Instrução
Adicionar várias imagens a um levantamento existente na caixa de entrada do aplicativo de campo ArcGIS Survey123
Resumo
No aplicativo de campo ArcGIS Survey123, é possível adicionar várias imagens aos dados de levantamento existentes. Isso é útil ao editar para melhorar a precisão dos dados de pesquisa. Este artigo descreve o fluxo de trabalho para adicionar várias imagens a uma pesquisa existente na caixa de entrada do aplicativo de campo Survey123.
Procedimento
Nota: A classe de feição é obtida a partir de dados coletados na pesquisa. Se os dados coletados tiverem um tipo de geometria multiponto, use a ferramenta Feição para Ponto no ArcGIS Pro para criar uma classe de feição antes de prosseguir com o fluxo de trabalho abaixo.
- Publique a classe de feição como um serviço de feição do ArcGIS Pro para ArcGIS Online.
- No ArcGIS Pro, efetue o login na conta da organização do ArcGIS Online.
- Na barra de formatação superior, clique na guia Mapa. No grupo Camada , clique no ícone Adicionar Dados para adicionar a classe de feição ao mapa.
- No painel Conteúdo , clique com o botão direito na classe de feição e clique em Compartilhamento > Compartilhar como Camada da Web.
- No painel Compartilhar como Camada da Web, clique na guia Configuração.
- Clique no ícone Configurar camadas > Configurar propriedades da camada da web.
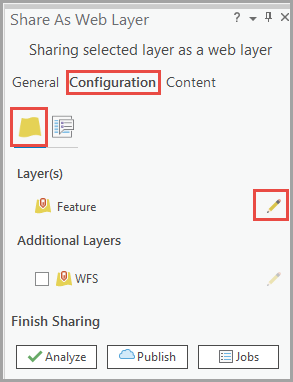
- Na seção Propriedades da Feição, marque as caixas de seleção Habilitar edição e permitir que os editores: e Habilitar sincronização. Clique em Publicar > Gerenciar a Camada da Web.
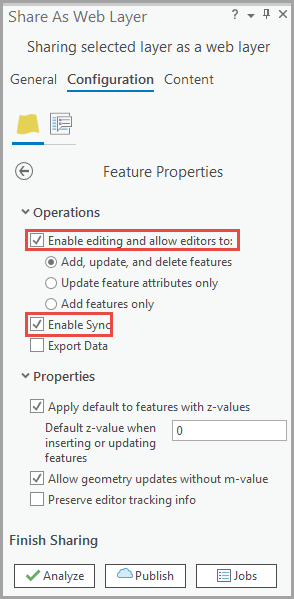
- Adicione os tipos de pergunta repetição inicial, imagem e repetição final ao XLSForm no Survey123 Connect.
- No Survey123 Connect, clique no botão Nova Pesquisa, selecione Serviço de feição e clique no serviço de feição publicado na Etapa 1.
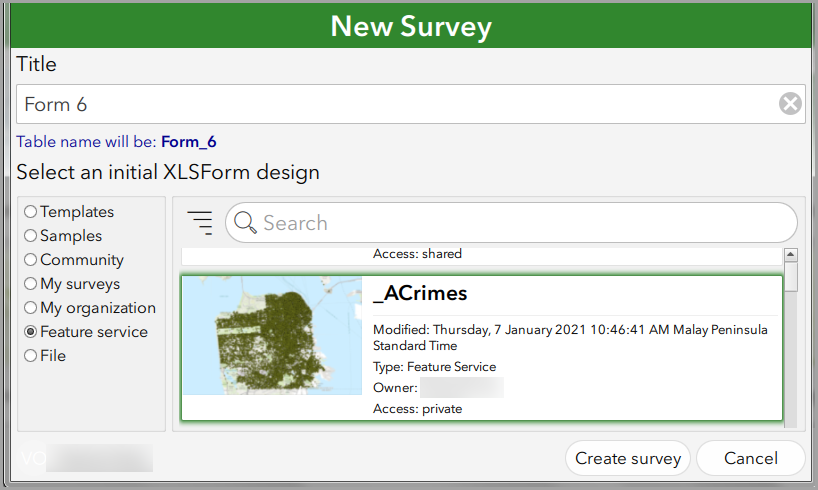
- Clique em Criar pesquisa > guia XLSForm .
- Adicione os tipos de pergunta repetição inicial, imagem e repetição final ao XLSForm.
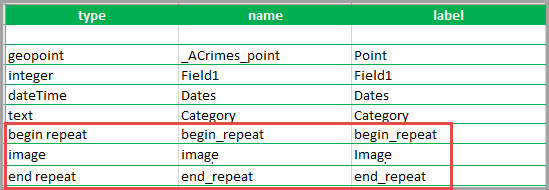
- No XLSForm, clique na guia Configurações e exclua o item na coluna submit_url.
- Salve o XLSForm, e salve o formulário no desktop.
- Crie uma nova pesquisa a partir do XLSForm salvo na Etapa 2 e publique a pesquisa no ArcGIS Online.
- No Survey123 Connect, clique no botão Nova Pesquisa, selecione Arquivo e adicione o XLSForm salvo do desktop.
- Clique na guia Opções, ative a opção da pasta Habilitar Caixa de Entrada e desative a opção da pasta Habilitar Enviados.
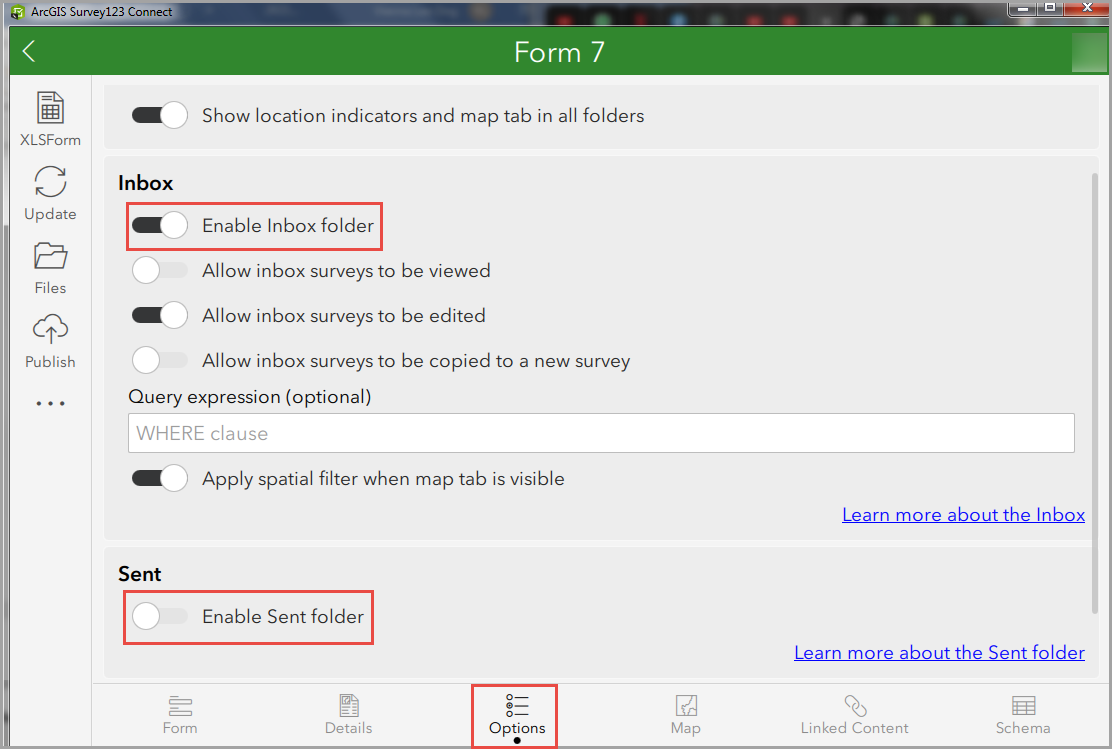
- Clique em Publicar > Publicar Pesquisa.
- Abra a camada de feição hospedada da pesquisa no ArcGIS Pro.
- No Survey123 Connect, clique no ícone Mais ações > Visualizar item em <Nome_Organização>.
- No ArcGIS Online, na página de detalhes do item do formulário de pesquisa publicado, clique na camada da seção Camadas.
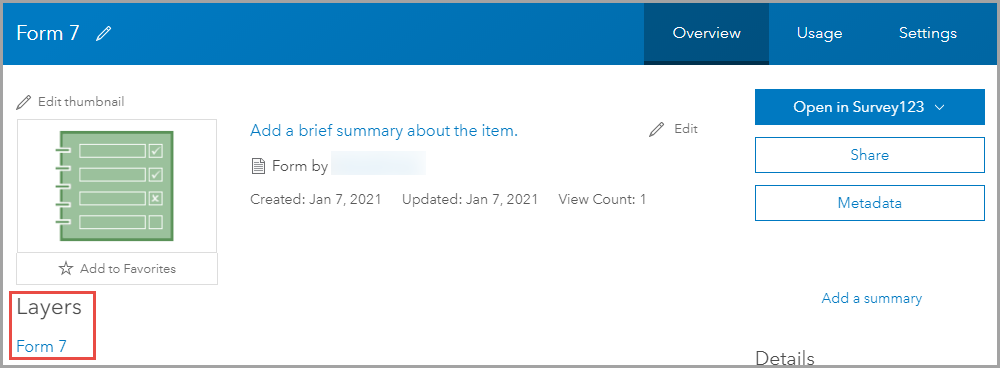
- Na página de detalhes do item da camada de feição hospedada, clique em Abrir no ArcGIS Desktop, e selecione Abrir no ArcGIS Pro.
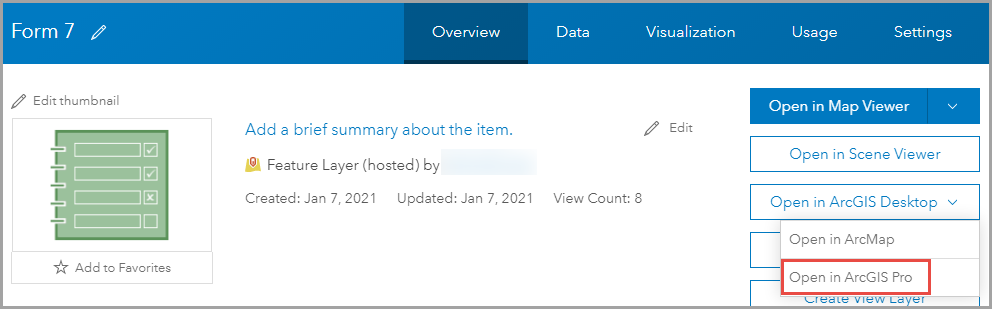
- Clique duas vezes no arquivo .pitemx baixado para abri-lo no ArcGIS Pro.
- Anexe os dados da classe de feição da Etapa 1 à camada de feição hospedada no ArcGIS Pro.
- No ArcGIS Pro, clique na guia Análise > Ferramentas.
- No painel Geoprocessamento, procure a ferramenta Anexar.
- Selecione a classe de feição para Conjunto de Dados de Entrada, a camada de feição hospedada para Conjunto de Dados de Destino e Usar o Mapa de Campo para reconciliar diferenças de esquema para Tipo de Esquema. Clique em Executar.
- Baixe a pesquisa no Survey123 field app e adicione as imagens desejadas.
- No ArcGIS Survey123 field app, clique no ícone Perfil > Baixar Pesquisas.
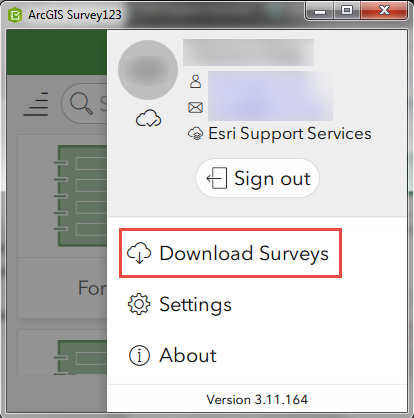
- Clique no ícone de download
 para baixar a pesquisa publicada na Etapa 3. Clique no ícone voltar
para baixar a pesquisa publicada na Etapa 3. Clique no ícone voltar  .
. - Clique na pesquisa baixada e clique em Caixa de entrada. Clique em Atualizar para visualizar a lista de envios de cada feição na camada de feição hospedada.
- Selecione um registro existente e adicione as imagens.
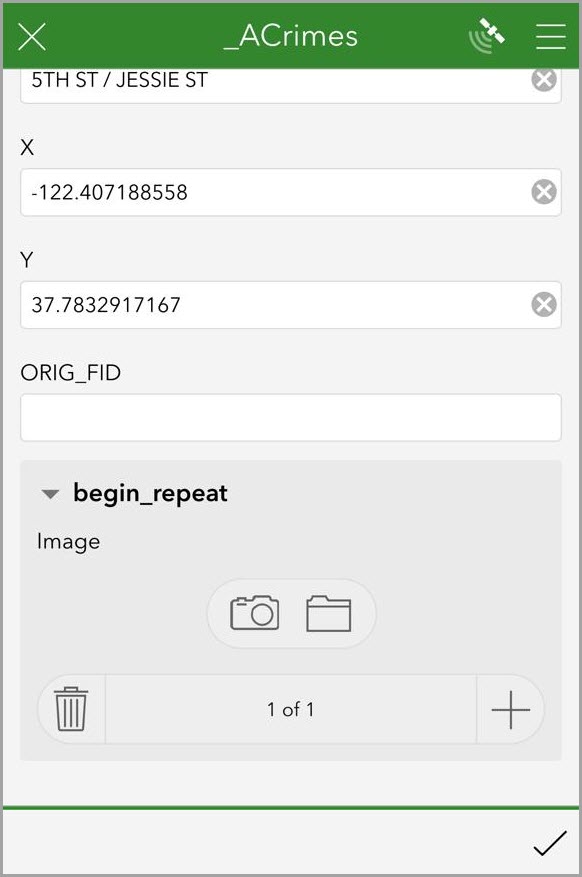
ID do Artigo: 000024331
Obtenha ajuda de especialistas do ArcGIS
Comece a conversar agora

