Instrução
Adicionar uma nova pergunta a uma pesquisa publicada no ArcGIS Survey123 Connect
Resumo
Em alguns casos, é necessário adicionar uma nova pergunta a uma pesquisa publicada para manter a coleta de dados atualizada e melhorar os objetivos da pesquisa. No entanto, adicionar uma nova pergunta a uma pesquisa publicada e republicá-la no ArcGIS Survey123 Connect pode resultar na perda de dados existentes. Portanto, para evitar a exclusão de dados existentes, é uma boa prática adicionar a pergunta como um novo campo na camada de feição hospedada da pesquisa na conta do ArcGIS Online onde o formulário de pesquisa é publicado.
Procedimento
- No ArcGIS Online, adicione um novo campo à camada de feição hospedada da pesquisa.
- Entre no ArcGIS Online com as mesmas credenciais usadas no ArcGIS Survey123.
- Clique em Conteúdo > Meu Conteúdo.
- Na seção Meu Conteúdo, navegue até a pasta de pesquisa e abra.
- Identifique a camada de feição hospedada da pesquisa. Clique em Mais Opções
 e selecione Abrir em Map Viewer.
e selecione Abrir em Map Viewer.
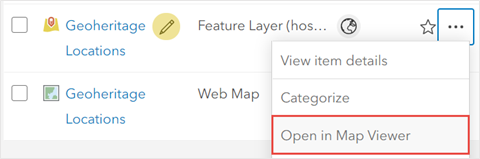
- No Map Viewer, navegue até a camada no painel Conteúdo, e clique em Mostrar Tabela
 para exibir a tabela de atributos. Neste exemplo, as perguntas da pesquisa existente são exibidas como campos na tabela de atributos de sua camada de feição hospedada.
para exibir a tabela de atributos. Neste exemplo, as perguntas da pesquisa existente são exibidas como campos na tabela de atributos de sua camada de feição hospedada.
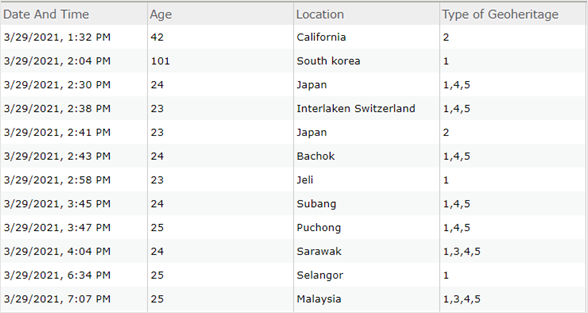
- Na tabela de atributos, clique em Opções
 e selecione Adicionar Campo.
e selecione Adicionar Campo. - Na janela Adicionar Campo, especifique Nome do Campo. Neste exemplo, o nome do campo é 'sugestão'.
- Especifique o Nome de Exibição e selecione o tipo de campo na lista suspensa Tipo. Neste exemplo, String está selecionado.
- Clique em ADICIONAR NOVO CAMPO.
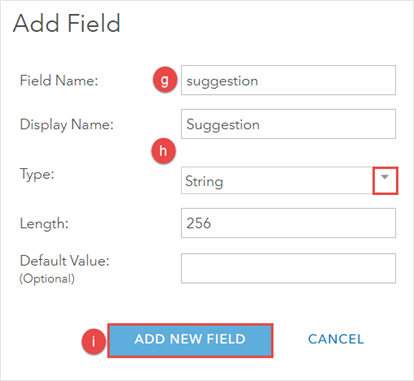
- No ArcGIS Survey123 Connect, atualize a pergunta na pesquisa.
- Entre no ArcGIS Survey123 Connect, navegue e clique duas vezes na pesquisa para visualizá-la.
- Clique em XLSForm
 para abrir o arquivo de XLSForm da pesquisa.
para abrir o arquivo de XLSForm da pesquisa. - Na planilha de pesquisa, na coluna de tipo, clique na seta suspensa em uma célula em branco e selecione o tipo de pergunta desejado. Neste exemplo, o texto é selecionado.
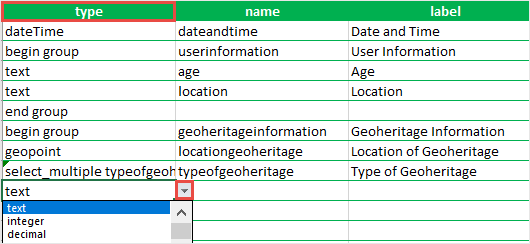
- Nas colunas de nome e rótulo, especifique o nome da pergunta. Certifique-se de que as colunas de nome e rótulo no XLSForm tenham os mesmos valores que o Nome do Campo e Nome de Exibição especificados nas etapas 1(g) a 1(h).
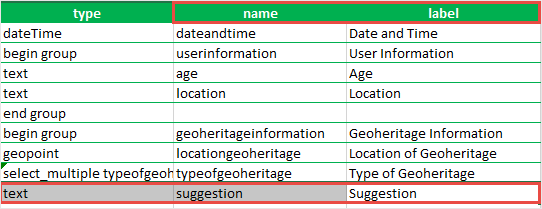
- Clique em Salvar
 .
.
- Republique a pesquisa.
- Clique em Publicar pesquisa
 .
. - Na janela Publicar <survey_title>, clique em Publicar pesquisa.
- Clique em Publicar pesquisa
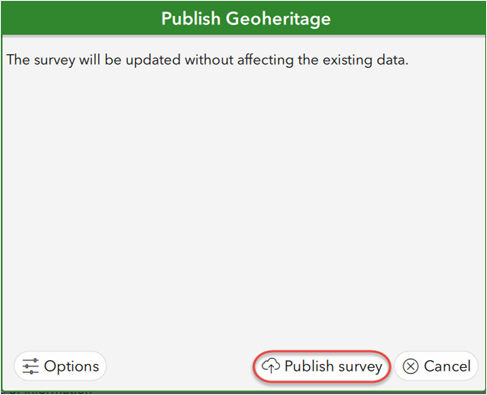
- Na janela Publicando <survey_title>, clique em OK. A pesquisa é publicada e a nova pergunta é refletida na camada de feição hospedada do ArcGIS Online.
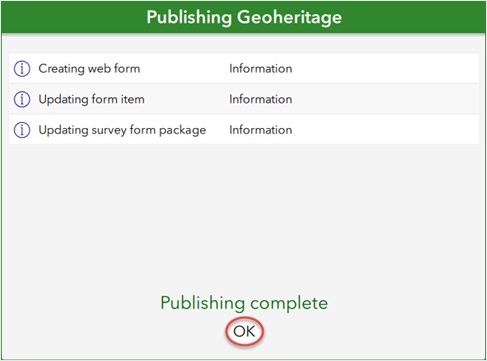
A imagem abaixo mostra que a pesquisa é atualizada com a nova pergunta e os dados existentes são preservados após a republicação.

ID do Artigo: 000025238
Obtenha ajuda de especialistas do ArcGIS
Comece a conversar agora

