問題
ArcGIS Online Map Viewer で Arcade 条件式を使用している場合にポップアップに Z 値が表示されない
説明
ポップアップを構成し、ArcGIS Arcade ジオメトリ関数を使用してカスタム条件式を追加して、ArcGIS Online Map Viewer または ArcGIS Online Map Viewer Classic のポップアップに Z 値を表示すると、NULL 値が返されることがあります。
次の図は、ArcGIS Online Map Viewer で Arcade 条件式を使用している場合に NULL 値が返された例を示しています。
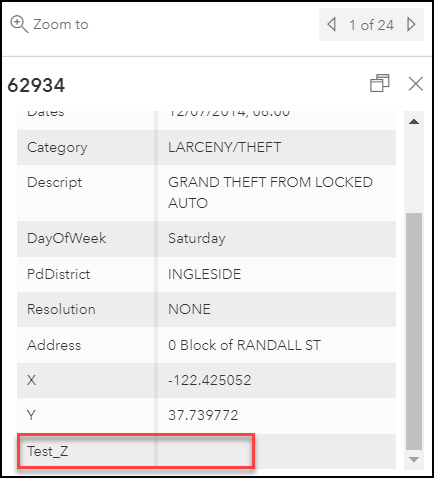
次の図は、ArcGIS Online Map Viewer Classic で Arcade 条件式を使用している場合に NULL 値が返された例を示しています。
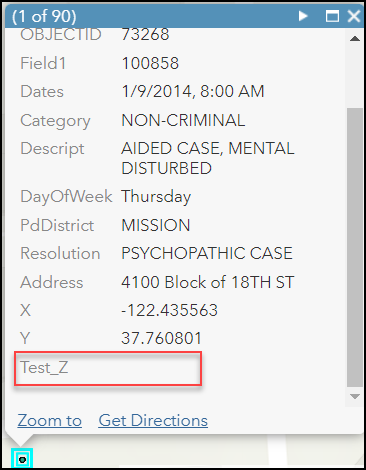
原因
- Z 値がデータで有効化されていません。
- ArcGIS Online Map Viewer Classic の Arcade 条件式に関する既知の制限。 これは、Esri によって不具合として記録されている問題です。 詳細については、「BUG-000119441」をご参照ください。
解決策または対処法
この問題を解決するには、次のいずれかの方法を実行します。
ArcGIS Pro で既存のデータの Z 値を有効化する
- ArcGIS Pro で、新しいプロジェクトにレイヤーを追加します。
- [コンテンツ] ウィンドウでフィーチャ レイヤーを右クリックして、[データ] → [テーブルのエクスポート] の順にクリックします。
- [テーブルのエクスポート] ウィンドウの [入力行] で目的のフィーチャ レイヤーを選択し、[出力名] に名前を入力します。 [OK] をクリックします。
- 新しくエクスポートしたテーブルを右クリックして、[XY データの表示] をクリックします。
![[XY データの表示] オプションを選択して Z 値を有効化します。](https://s3-us-west-2.amazonaws.com/ist-app-support-files/000026460/00N39000003LL2C-0EM5x000002XZic.png)
- [XY データの表示] ウィンドウの [入力テーブル] でテーブルを選択し、[Z フィールド] でフィールドを選択します。 変更しない場合は、その他のパラメーターはデフォルトのままにします。
- [OK] をクリックします。 Z 値が有効化された新しいフィーチャ レイヤーが作成されます。
![[XY データの表示] ウィンドウで目的のテーブルとフィールドを選択します。](https://s3-us-west-2.amazonaws.com/ist-app-support-files/000026460/00N39000003LL2C-0EM5x000002XZim.png)
- [コンテンツ] ウィンドウで、新しいレイヤーを右クリックして、[共有] → [Web レイヤーとして共有] の順にクリックします。
- [Web レイヤーとして共有] ウィンドウで [一般] をクリックし、必須フィールドに入力します。 [公開] をクリックします。
- ArcGIS Online Map Viewer で、Z 対応のホスト フィーチャ レイヤーのポップアップを構成し、ArcGIS Arcade ジオメトリ関数を使用して Z 値を表示します。
ArcGIS Online Map Viewer Classic の代わりに ArcGIS Online Map Viewer を使用する
- ArcGIS Online 組織アカウントにログインします。
- [コンテンツ] をクリックし、[マイ コンテンツ] タブをクリックします。 レイヤーまたは Web マップを選択して、Map Viewer で開きます。
- ArcGIS Online Map Viewer の [設定] ツールバーで、[ポップアップの構成] をクリックします。
- ポップアップの構成ウィンドウで、ドロップダウン矢印をクリックして、目的のフィーチャ レイヤーを選択します。
- [式の管理] → [条件式の追加] の順にクリックします。
![[式の管理] オプションを選択して、カスタム Arcade 条件式を追加します。](https://s3-us-west-2.amazonaws.com/ist-app-support-files/000026460/00N39000003LL2C-0EM5x000002XZnh.png)
- [条件式] ウィンドウで、次の条件式を入力します。
Geometry($feature).z
- [テスト] をクリックしてから、[OK] をクリックします。
- カスタム条件式をポップアップに表示されるフィールドとして設定します。 以下の図は、カスタム条件式を使用してポップアップに Z 値が表示されていることを示しています。

ArcGIS Pro で [Z 情報の追加 (Add Z Information)] ツールを使用する
注意: 説明するツールとワークフローには、3D Analyst エクステンションが必要です。 次のワークフローに進む前に Z 値が設定されていることを確認してください。
- ArcGIS Pro で、新しいプロジェクトにフィーチャ レイヤーを追加します。
- 上部リボンで [解析] タブ → [ツール] をクリックします。
- [ジオプロセシング] ウィンドウで、[Z 情報の追加 (Add Z Information)] (3D Analyst) を検索して選択します。
- [Z 情報の追加 (Add Z Information)] ウィンドウで、[パラメーター] タブをクリックします。
- [入力フィーチャ] でレイヤーを選択し、[出力プロパティ] で [スポット Z] チェックボックスをオンにします。
- [実行] をクリックします。 新しい Z フィールドが作成されます。
![[Z 情報の追加 (Add Z Information)] ウィンドウに必須情報を入力します。](https://s3-us-west-2.amazonaws.com/ist-app-support-files/000026460/00N39000003LL2C-0EM5x000002XYo0.png)

- レイヤーを ArcGIS Online に公開して Map Viewer で開き、新しい Z フィールドを表示するようレイヤーのポップアップを構成します。 詳細については、「ArcGIS Online: ポップアップの構成」をご参照ください。
記事 ID:000026460
ArcGIS の専門家からヘルプを受ける
Esri Support アプリのダウンロード