方法
カスタム/拡張ランタイム向けにマニフェスト ファイルを生成する
サマリー
ArcGIS Notebook Server にカスタム ランタイムを登録するときに、管理者はマニフェスト ファイルを含めることができます。 このファイルは Python 環境内に含まれるライブラリの JSON 形式のリストです。このファイルを含めることで、ユーザーは Notebook Manager アプリケーション内のリストを確認できます。
手順
カスタム コンテナー イメージを構築する手順を実行した後に、Docker をホストするコンピューター上で以下のコマンドを実行し、ArcGIS Notebook Server にランタイムを登録します。 カスタム イメージ ID ('<custom_runtime_image_ID>' として表示) は、Docker イメージ リストの出力から取り出すことができ、Bash (Linux で Docker を実行するコンピューターの場合) または PowerShell (Windows で Docker を実行するコンピューターの場合) コマンドのいずれかで置換した後に実行します。

Bash の例
ID=$(docker container run -d --rm -it -v /:/host <custom_runtime_image_ID>) && docker exec -it $ID /opt/conda/bin/conda list --json >> ~/manifest.json && docker kill $ID
PowerShell の例
$ID = docker container run -d --rm -it -v /:/host <custom_runtime_image_ID>; docker exec -it $ID /opt/conda/bin/conda list --json >> ~\Desktop\manifest.json; docker kill $ID
生成された manifest.json ファイルはユーザーのホーム ディレクトリ (Bash) または Desktop (PowerShell) にあり、Notebook Manager または Notebook Server Admin アプリケーションのランタイム登録時にアップロードされます。これを行うには、ランタイムの登録元コンピューターにファイルを転送しなくてはならないことがあります。
![イメージ ID と選択された manifest.json ファイルを示す [ランタイムの登録]](https://s3-us-west-2.amazonaws.com/ist-app-support-files/000025575/00N39000003LL2C-0EM5x000002MPO3.png)
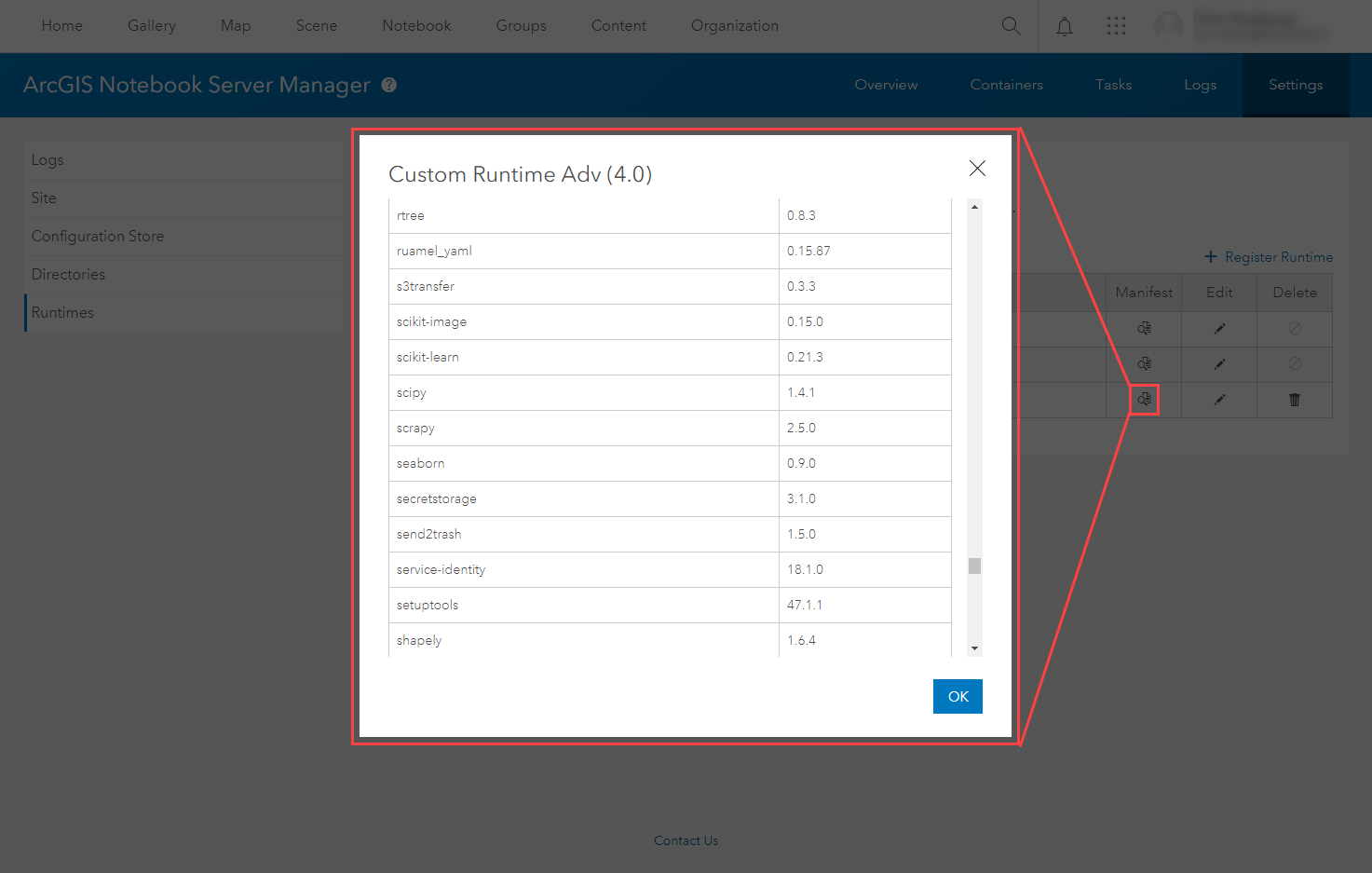
記事 ID:000025575
ArcGIS の専門家からヘルプを受ける
Esri Support アプリのダウンロード