方法
アップグレード プロセスが失敗した後に、ArcGIS Server を強制的にアップグレードする
サマリー
ArcGIS Web ヘルプ ドキュメント「ArcGIS Server: ArcGIS Server のアップグレード」に、ArcGIS Server をアップグレードする方法が記載されています。 ただし場合によっては、プロセスが完了しても、ソフトウェアがアップグレードされません。
次のいずれかの手順を使用して、ArcGIS Server が正常にアップグレードされたかどうかを確認します。
config-store-connection-upgrade.xml ファイルを確認する
- 次のフォルダーに移動します。
C:\Program Files\ArcGIS\Server\framework\etc
- config-store-connection-upgrade.xml ファイルがこのフォルダー内に存在している場合、ソフトウェアは正常にアップグレードされています。 config-store-connection.xml ファイルがこのフォルダー内に存在している場合、ソフトウェアは正常にアップグレードされていません。
version.json ファイルを確認する
- 次のフォルダーに移動します。
C:\arcgisserver\config-store
- version.json ファイルを開きます。
- serverVersion 番号を調べて、ソフトウェアが目的のバージョンにアップグレードされていることを確認します。 次の図は、ArcGIS Server 10.5.1 の version.json ファイルを示しています。
手順
下記の手順は、ArcGIS Server を強制的にアップグレードする方法を示しています。- Windows サービスから ArcGIS Server サービスを停止します。 ArcGIS Server サービスを停止する方法は、Web ヘルプ ドキュメント「ArcGIS Server: サービスの開始と停止」に記載されています。
- C:\Program Files\ArcGIS\Server\framework\etc に移動します。
- config-store-connection.xml ファイルの名前を config-store-connection-upgrade.xml に変更します。
- ArcGIS Server サービスを開始します。
- Web ブラウザーを開き、次の URL に移動します。
https://localhost:6443/arcgis/admin/upgrade
- [アップグレード] をクリックします。
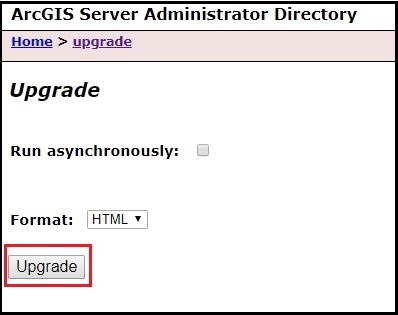
- version.json ファイルを開き、serverVersion 番号を調べて、アップグレードが成功していることを確認します。 次の図は、ArcGIS Server 10.6 の version.json ファイルを示しています。
記事 ID:000018681
ArcGIS の専門家からヘルプを受ける
Esri Support アプリのダウンロード