不具合
ArcGIS Pro SDK: 標準の ArcGIS Pro 構成管理プロジェクトの使用時に、デバッガーが起動せず、“System.IO.FileNotFoundException” がスローされる
説明
この不具合では、2 つの問題が発生しています。 Visual Studio で ArcGIS Pro 2.0 SDK 構成管理プロジェクト テンプレートを使用して新しいプロジェクトを作成しようとすると、次の問題が発生します。
- デバッガーが起動しない
- 構成が起動されると、例外がスローされる
- Visual Studio で新しいプロジェクトを追加します。 ArcGIS Pro 2.0 SDK 構成管理プロジェクト テンプレートを選択します。
- 新しい構成プロジェクトに、ハイフンを使用した名前 (例: my-custom-configuration.proConfigX) を指定します。
- Visual Studio で [開始] をクリックして、デバッガーを起動します。
起動の問題が修正されると、構成は起動されますが、不正な pack URI から “System.IO.FileNotFoundException” がスローされます。
原因
Visual Studio デバッガーにより、不正なコマンド ラインで構成が起動されます。 たとえば、新しい構成の名前が “my-custom-configuration.proConfigX” と指定されている場合に、Visual Studio 用に生成されたコマンド ラインが “/config:my_custom_configuration” であることがあります。 これは不正な名前です。 テンプレートにより、ハイフンがアンダースコアに変更されています。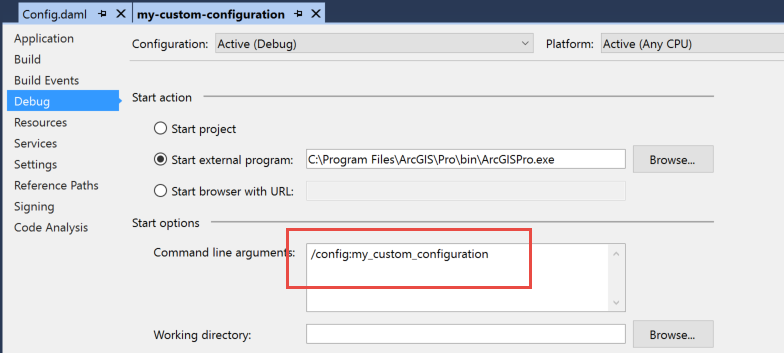
同様に、テンプレートによって生成された Icon プロパティでは、アセンブリ名の pack URI にアンダースコアが含まれています。 これは不正であり、アンダースコアはハイフンである必要があります。
///
/// Replaces the ArcGIS Pro Main window icon.
///
protected override ImageSource Icon
{
get
{
return new BitmapImage(new Uri(@"pack://application:,,,/my_custom_configuration;component/Images/favicon.ico"));
}
}
対処法
これを修正するには、次の手順に従います。Visual Studio のデバッガーで使用されるコマンド ライン引数を修正する
- Visual Studio のソリューション エクスプローラーで、[構成] プロジェクト ノードを右クリックして、ショートカット メニューにアクセスします。
- [プロパティ] をクリックして、カスタム構成のプロパティ設定ダイアログを開きます。
- [デバッグ] タブをクリックします。
- [コマンド ライン引数] 編集ボックス内のアンダースコアをハイフンに変更します。

ConfigurationManager クラスの Icon override で指定された構成のアセンブリ名を修正する
- Visual Studio のソリューション エクスプローラーで、ConfigurationManager1.cs ファイルを開きます。
- ConfigurationManager1 クラスの Icon プロパティの override までスクロールします。
- 構成で使用するアイコンの pack Uri 文字列で、アンダースコアの代わりにハイフンを使用するようにアセンブリ名を変更します。
///
/// Replaces the ArcGIS Pro Main window icon.
///
protected override ImageSource Icon
{
get
{
return new BitmapImage(new Uri(@"pack://application:,,,/my-custom-configuration;component/Images/favicon.ico"));
}
}
- Visual Studio で構成プロジェクトを再ビルドし、[開始] をクリックしてデバッガーを起動します。 ArcGIS Pro がカスタム構成を使用して起動します。
記事 ID:000016289
ArcGIS の専門家からヘルプを受ける
Esri Support アプリのダウンロード