方法
Site Scan for ArcGIS Flight での DJI 飛行禁止区域のロック解除
サマリー
Site Scan for ArcGIS Flight アプリでは、パイロットが Site Scan アプリ内で DJI の飛行禁止区域のロックを解除できます。パイロットが Site Scan でロック解除できる飛行禁止区域には、許認可空域と飛行制限空域の 2 種類があります。
警告空域と強化警告空域については、ロック解除するためのアクションは不要です。
許認可空域 (セルフ ロック解除)
パイロットが許認可空域をロック解除するには、DJI 検証済みアカウントが必要です。 複数の許認可空域を同時にロック解除でき、Site Scan 内で一連のワークフローをすべて完了できます。
飛行制限空域 (カスタム ロック解除)
飛行制限空域の場合は、オンラインでカスタム ロック解除を申請し、DJI から特別な許可を得る必要があります。 パイロットは DJI アカウントにログインし、DJI に認証リクエストを送信する必要があります。 カスタム ロック解除空域は、ロック解除リクエストが許可された後にのみ Site Scan で有効にできるようになります。
DJI の飛行禁止区域で飛行させるには、主に 2 つの手順が必要です。
- 該当の空域をロック解除する
- 該当の空域を有効にする
手順を続行するには、DJI アカウントが必要です。 空域によって要件が異なるため、このリソースでは、各空域をロック解除する方法について説明します。
その他の注意事項:
- 本ドキュメントの公開時現在、飛行禁止区域をロック解除するときに電話番号で確認する手順は、iPad mini モデルでのみ実施できます。 他の iPad モデルのユーザーは、DJI GO または DJI Pilot アプリのいずれかで次の手順 (手順 B2) を実行する必要があります。
- 警告空域と強化警告空域はロック解除する必要がないため、Site Scan for ArcGIS には表示されません。
手順
注意: フライトに必要な特定のカスタム ロック解除空域がある場合は、www.dji.com/flysafe/custom-unlock に連絡のうえ許認可を申請し、指示に従ってください。 わからない場合は、この手順の要否について、指示に記載のガイダンスをご参照ください。
- セットアップ
- Site Scan for ArcGIS iPad アプリを最新バージョンに更新します。
- iPad でアプリを開きます。
- ベータ版モードを有効にするには、[設定] → [ユーザー アカウント] → [ベータ版モード] の順に移動します。
- DJI ドローンに接続します。
- 必要であれば、DJI 安全飛行 Geo 区域マップの [Global Settings] で [Check No-Fly Zones] をタップして、該当するエリア内の飛行禁止区域を確認します。
- 目的のフライト モードか、既存のフライト プランを選択します。
- 新しいフライト プランについては、フライト名を入力し、場所を選択して (オプション)、[次へ] をタップします。
- ポリゴンの頂点をドラッグして、飛行エリアを調整します。
- 以下の図に示すように、マップ上の歯車アイコンをタップして [DJI 飛行禁止区域] トグル ボタンをオンにします。 このマップ レイヤーは、DJI ドローンに接続されている場合にのみ利用できます。
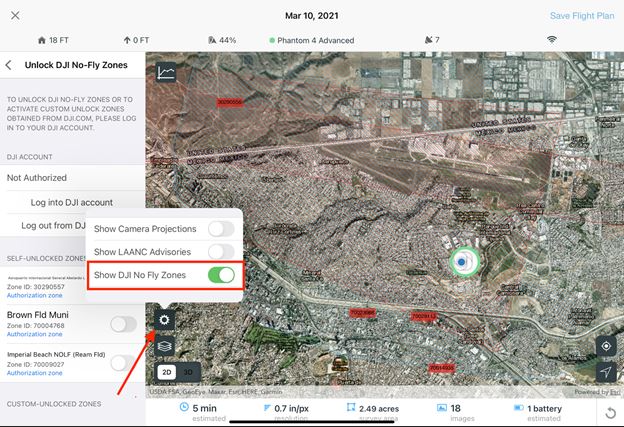
- マップ周辺を参照し、フライトに干渉する可能性がある飛行禁止区域の有無を確認します。
- DJI 飛行禁止区域のロック解除
- [フライト設定] で [DJI 飛行禁止区域] をタップします。
- まだログインしていない場合は、[DJI アカウントにログイン] をタップし、ログイン手順に従います。 なお、このドキュメントの公開時現在、この手順は iPad mini でのみ実施できます。
- 過去に、特定のカスタム ロック解除区域の許認可を DJI に申請したことがある場合は、[カスタム ロック解除区域] 見出しの下に表示されます。これが、飛行が必要な唯一の区域であれば、手順 6 に進みます。
- [近隣の飛行禁止区域] リストを参照します。 区域をタップすると、マップ上でその区域が自動的に拡大表示されます。 ゾーン ID を参照すると、区域をマップとリスト間で相互参照できます。
- [ロック解除] をタップし、[近隣の飛行禁止区域] リストで区域をロック解除します。
- 許認可空域 (セルフ ロック解除区域): これらの区域は即座にロック解除され、上記の [セルフ ロック解除区域] リストに表示されます。
![[セルフ ロック解除区域] リスト](https://s3-us-west-2.amazonaws.com/ist-app-support-files/000025287/00N39000003LL2C-0EM5x000002L1aR.png)
- 飛行制限空域 (カスタム ロック解除区域): これらの区域は、DJI から特別な許認可を得る必要があります。 許認可は www.dji.com/flysafe/custom-unlock から申請できます。 DJI から許可を得たら、上記の [カスタム ロック解除区域] リストに自動的に表示されます (手順 3 をご参照ください)。

- 過去にロック解除した区域は、[近隣の飛行禁止区域] リストに引き続き表示され、[ロック解除] と記されます。必要な区域がすべてロック解除されたら、手順 6 に進みます。

- 目的の区域がロック解除されたら、[セルフ ロック解除区域] リストや [カスタム ロック解除区域] リストで目的の区域をオン (有効) にします。 一度に複数の許認可空域を有効にできますが、飛行制限空域については一度に 1 か所しか有効にできません。


注意: 許認可空域を有効にすると、[セルフ ロック解除区域] リストの他の区域もこの手順で有効にできます。 これは、区域のグループ化によるもので、DJI によって自動的に行われます。フライトには影響はありません。
- [フライト設定] メニューに戻り、フライトを実行します。
- 複数のバッテリーのミッションにおけるカスタム ロック解除区域
カスタム ロック解除区域は、複数のバッテリーのミッションも含め、すべてのフライトの前に有効にする必要があります。 そのため、フライト前のシステム チェック時に [飛行禁止区域] メニューが表示されるようになっています。- 複数のバッテリーのミッションの初回フライト後、システム チェック時に [DJI 飛行禁止区域] をタップします。
- 飛行区域でカスタム ロック解除区域を特定して有効にします (まだ有効になっていない場合)。
- メニューを閉じ、次のフライトに移ります。
- 複数のバッテリーのミッションを構成するその他のフライトについても、この手順を繰り返します。

記事 ID: 000025287
ArcGIS エキスパートのサポートを受ける
Esri Support アプリのダウンロード

