問題
Drone2Map for ArcGIS で地上コントロール ポイントの添付ファイルをダウンロードできない
説明
場合によっては、[Import from File Geodatabase] オプションを使用して、添付ファイルを含んでいる地上コントロール ポイント (GCP) をインポートするときに、添付ファイルをプロジェクト ディレクトリ内のフォルダー (GCP 写真) にダウンロードできません。
原因
この問題は、Global ID フィールドが、ファイル ジオデータベース内の GCP フィーチャクラスにない場合に発生します。 属性テーブルがジオデータベース レプリケーションに参加するため、および 1 つまたは複数のジオデータベース内のフィーチャまたはテーブルの行を一意に識別するためには、Global ID フィールドが必要です。
解決策または対処法
ArcGIS Pro で、Global ID フィールドを含んでいるポイント フィーチャクラスを作成し、GCP および添付ファイルをこのフィーチャクラスに追加します。 Drone2Map for ArcGIS アプリケーションで GCP をインポートするときに、このポイント フィーチャクラスを使用します。
- ArcGIS Pro で、新しいファイル ジオデータベースを作成します。
- ポイント フィーチャクラスを、ステップ 1 で作成したファイル ジオデータベースに作成します。 [カタログ] ウィンドウでファイル ジオデータベースを右クリックして [新規] を選択し、[フィーチャクラス] をクリックして [フィーチャクラスの作成] ウィンドウを開きます。
- [定義] セクションで、すべての必須フィールドに入力して、[次へ] をクリックします。
- [名前] に、ポイント フィーチャクラスの出力名を入力します。
- [フィーチャクラス タイプ] で、[ポイント] を選択します。
- [ジオメトリック プロパティ] で、[M 値] と [Z 値] の両方をオフにします。
- [フィールド] セクションで、2 つの新しいフィールドを追加して、[次へ] をクリックします。
- フィールド名: [Elevation]、データ タイプ: [Double]
- フィールド名: [Label]、データ タイプ: [テキスト]
- [空間参照] セクションで、座標系を選択し、[完了] をクリックします。
- [定義] セクションで、すべての必須フィールドに入力して、[次へ] をクリックします。
- [追加] ツールを使用して、ポイント フィーチャクラスを編集し、GCP を追加します。
- [入力データセット] で、GCP フィーチャクラスを選択します。
- [ターゲット データセット] で、ステップ 2 で作成したポイント フィーチャクラスを選択します。
- [スキーマ タイプ] で、[フィールド マップを使用してスキーマの違いをリコンサイル] を選択します。
- [フィールド マップ] で、[ソース] セクションの [Label] フィールドおよび [Elevation] フィールドのソース フィールドを編集します。
- [Label] フィールドを選択して、[新しいソースの追加] をクリックし、[Label] フィールドを示しているか、添付ファイル名を含んでいるフィールドを GCP フィーチャクラスから選択します。
- [Elevation] フィールドを選択して、[新しいソースの追加] をクリックし、[Altitude] フィールドを示しているか、標高情報を含んでいるフィールドを GCP フィーチャクラスから選択します。
- [実行] をクリックして、このツールを実行します。
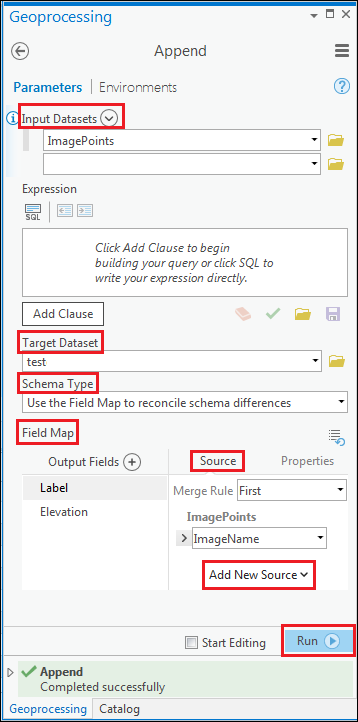
ポイント フィーチャクラスが、それぞれのポイント フィーチャおよび属性とともに、GCP フィーチャクラスに追加されます。
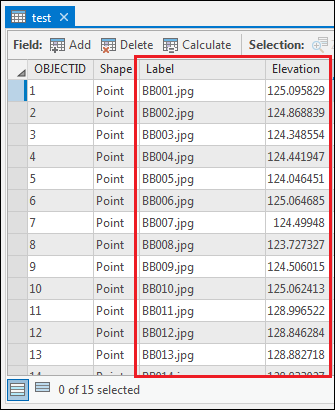
- [Global ID の追加 (Add Global IDs)] ツールを使用して、Global ID フィールドをポイント フィーチャクラスに作成します。 ポイント フィーチャクラスを、このツールの入力として選択します。
- [アタッチメントの有効化 (Enable Attachments)] ツールを使用して、ポイント フィーチャクラスの添付ファイルを有効化します。 ポイント フィーチャクラスを、このツールの入力として選択します。
- [アタッチメントの追加 (Add Attachments)] ツールを使用して、添付ファイルを GCP フィーチャクラスからポイント フィーチャクラスに追加します。
- [ツールボックス] ウィンドウで、[データ管理ツール] → [アタッチメント] → [アタッチメントの追加 (Add Attachments)] の順に移動します。
- [入力データセット] で、ステップ 2 で作成したポイント フィーチャクラスを選択します。
- [レイヤー、テーブル ビューのキーとなるフィールド] で、[Label] を選択します。
- [照合テーブル] で、GCP フィーチャクラスを選択します。
- [照合結合フィールド] で、[Label] フィールドを示しているか、添付ファイル名を含んでいるフィールドを GCP フィーチャクラスから選択します。
- [照合パス フィールド] で、添付ファイルのパスを含んでいるフィールドを GCP フィーチャクラスから選択します。
- [実行] をクリックして、このツールを実行します。
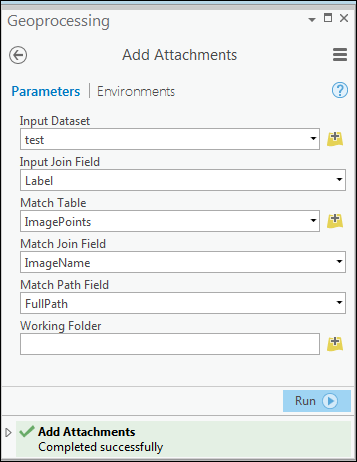
- 添付ファイルがポイント フィーチャクラスに正常に追加されたら、Drone2Map for ArcGIS アプリケーションで、[Import from File Geodatabase] オプションを使用して GCP をインポートします。 [Point Feature Class] セクションで、上のステップで作成したポイント フィーチャクラスを選択します。 [Use Feature Geometry] チェックボックスおよび [Use Feature Attachments] チェックボックスをオンにして、[OK] をクリックします。
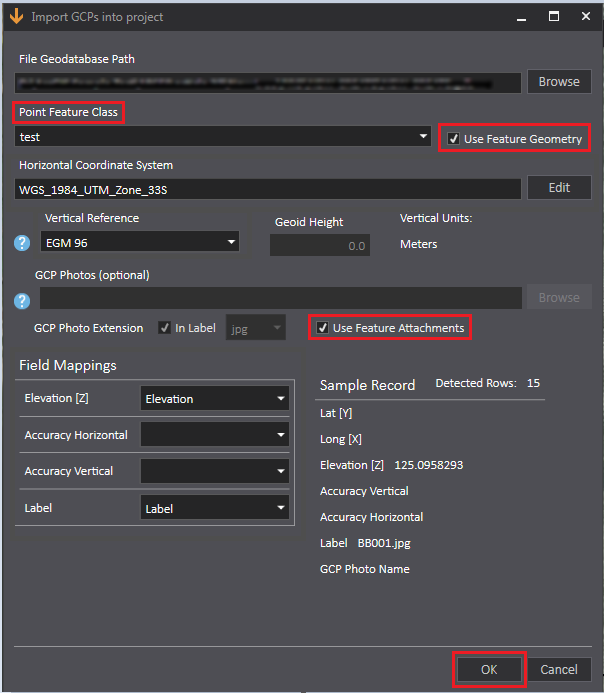
次の図は、[Manage GCPs] ダイアログ ボックスで追加された GCP およびプロジェクト ディレクトリにダウンロードされた添付ファイルを示しています。
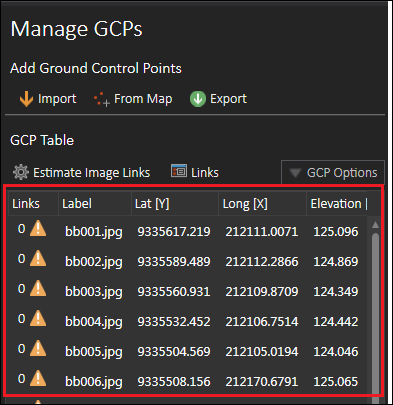
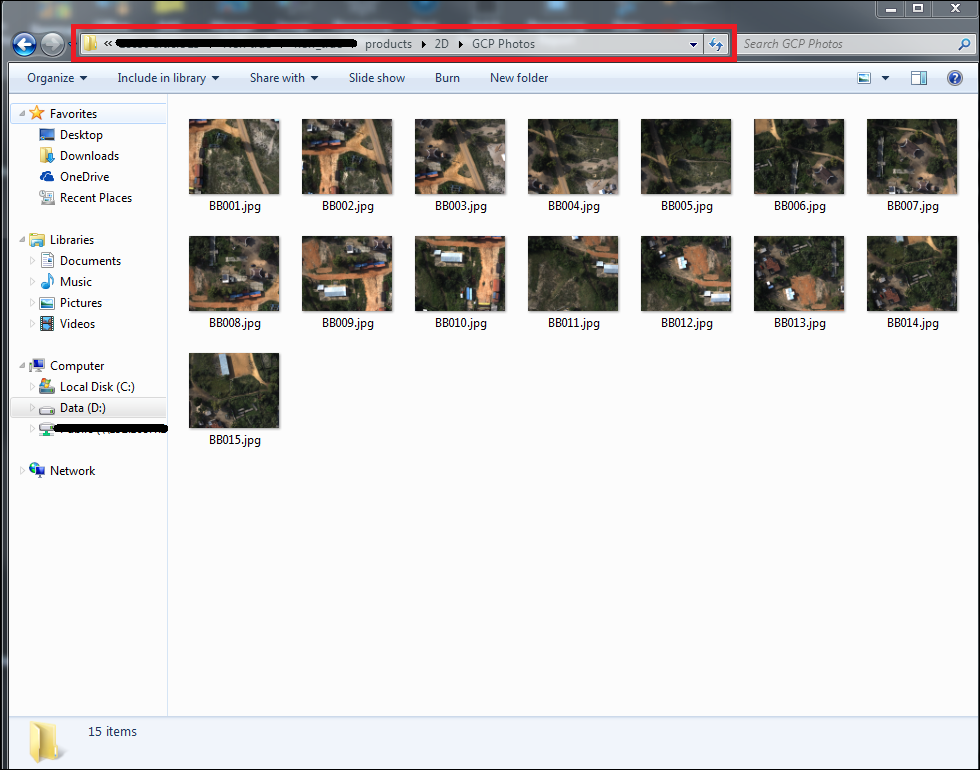
記事 ID: 000018650
ArcGIS エキスパートのサポートを受ける
今すぐチャットを開始

