問題
ArcGIS Pro のラスター データセットの色が元の画像と異なっている
説明
ラスター データセットを ArcGIS Pro のマップに追加すると、ラスター画像の元の色が保持されません。 以下の画像は、Windows フォト ビューアーの元の画像と ArcGIS Pro に追加されたラスター データセットを示したものです。
Windows フォト ビューアーの画像。
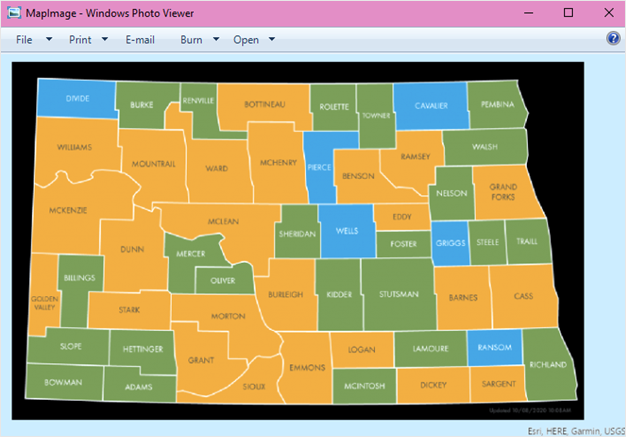
ArcGIS Pro のラスター データセット。
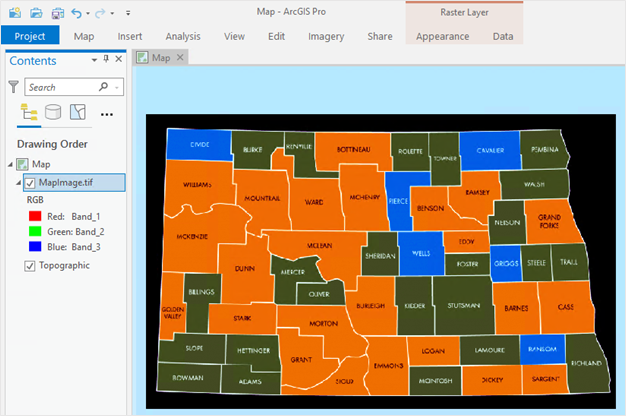
原因
ArcGIS Pro では、マップ ビューにマップが表示される前に、デフォルトのストレッチ タイプ シンボルを使ってラスター データセットがレンダリングされます。 ストレッチ関数を使用すると、さまざまなストレッチ タイプを使用して明るさ、コントラスト、ガンマなどのプロパティを変更することにより、画像を改良できます。
解決策または対処法
追加されたラスター画像を元の画像と同じ仕様で表示するには、以下のいずれかの方法を使用します。
[シンボル] ウィンドウで [ストレッチ タイプ] を [なし] に設定する
- ArcGIS Pro プロジェクトを開きます。
- [コンテンツ] ウィンドウで、ラスター レイヤーを右クリックして [シンボル] を選択します。
![リストからシンボルを選択するラスター レイヤーがある [コンテンツ] ウィンドウ。](https://s3-us-west-2.amazonaws.com/ist-app-support-files/000025600/00N39000003LL2C-0EM5x000002dkRT.png)
- [シンボル] ウィンドウの [プライマリ シンボル] タブで、[ストレッチ タイプ] ドロップダウン リストから [なし] を選択します。 詳細については、「ArcGIS Pro: ストレッチ タイプの詳細」をご参照ください。
![ラスター レイヤーのシンボルのプロパティが表示されている [プライマリ シンボル] タブ。](https://s3-us-west-2.amazonaws.com/ist-app-support-files/000025600/00N39000003LL2C-0EM5x000002dkRY.png)
[オプション] ウィンドウで [ストレッチ タイプ] を [なし] に設定する
注意: ラスター データセットが複数ある場合にこのワークフローを使用してください。 この方法では、マップに追加する前にデフォルトですべてのラスター データセットのストレッチ タイプが削除されます。
- ArcGIS Pro プロジェクトを開きます。
- [コンテンツ] ウィンドウでラスター レイヤーを右クリックし、[削除] を選択してラスター レイヤーを削除します。
![ラスター レイヤーがあり、マップからラスター レイヤーを削除するために [削除] が選択されている [コンテンツ] ウィンドウ。](https://s3-us-west-2.amazonaws.com/ist-app-support-files/000025600/00N39000003LL2C-0EM5x000002dkRd.png)
- リボンの [プロジェクト] タブをクリックして設定ページを開きます。
![[プロジェクト] と [マップ] という 2 つのメイン タブがあるリボン。](https://s3-us-west-2.amazonaws.com/ist-app-support-files/000025600/00N39000003LL2C-0EM5x000002dkRi.png)
- 設定ページの左側で、[オプション] タブをクリックして [オプション] ウィンドウを開きます。
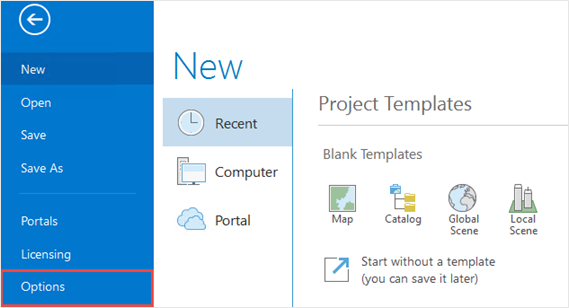
- [オプション] ウィンドウの [アプリケーション] の下で [ラスターと画像] をクリックします。
- [ラスターと画像を操作するためのオプションを設定します。] の下で [表示設定] ノード、[カスタム レンダリング デフォルト] ノードの順に展開します。
- [カスタム レンダリング デフォルトを有効化] チェックボックスをオンにします。
- [ストレッチ タイプ] ドロップダウン リストから [なし] を選択します。
- [OK] をクリックします。
![[一般]、[マップおよびシーン]、[編集]、[ラスターと画像]、[ジオプロセシング] などのアプリケーションのリストがある [オプション] ウィンドウ。](https://s3-us-west-2.amazonaws.com/ist-app-support-files/000025600/00N39000003LL2C-0EM5x000002dkRs.png)
- [カタログ] ウィンドウで、ラスター データセットを参照して右クリックします。 [現在のマップに追加] を選択してラスター データセットをマップに追加します。
![[カタログ] ウィンドウの [フォルダー] のラスター データセット](https://s3-us-west-2.amazonaws.com/ist-app-support-files/000025600/00N39000003LL2C-0EM5x000002dkRx.png)
[ラスター データセットのプロパティ] ウィンドウで [ソース タイプ] を [処理済み] に設定する
- ArcGIS Pro プロジェクトを開きます。
- [コンテンツ] ウィンドウでラスター レイヤーを右クリックし、[削除] を選択してラスター レイヤーを削除します。
![ラスター レイヤーがある [コンテンツ] ウィンドウ。](https://s3-us-west-2.amazonaws.com/ist-app-support-files/000025600/00N39000003LL2C-0EM5x000002dkS2.png)
- [カタログ] ウィンドウで、[フォルダー] をクリックしてラスター データセットを参照します。
- フォルダーのラスター データセットを右クリックして [プロパティ] を選択します。
![[カタログ] ウィンドウの [フォルダー] のラスター データセット](https://s3-us-west-2.amazonaws.com/ist-app-support-files/000025600/00N39000003LL2C-0EM5x000002dkS7.png)
- [ラスター データセットのプロパティ] ウィンドウの [一般] タブで [ラスター情報] ノードを展開します。
- [ソース タイプ] ドロップダウン リストから [処理済み] を選択します。 詳細については、「ArcGIS Pro: [一般] プロパティ」をご参照ください。
- [OK] をクリックします。
![情報のプロパティが表示されている、展開された [ラスター情報] ノード](https://s3-us-west-2.amazonaws.com/ist-app-support-files/000025600/00N39000003LL2C-0EM5x000002dkSH.png)
- [カタログ] ウィンドウで、ラスター データセットを参照して右クリックします。 [現在のマップに追加] を選択してラスター データセットをマップ ビューに追加します。
![[カタログ] ウィンドウの [フォルダー] のラスター データセット](https://s3-us-west-2.amazonaws.com/ist-app-support-files/000025600/00N39000003LL2C-0EM5x000002dkSM.png)
以下の画像は、ArcGIS Pro マップ ビューで、追加されたラスター データセットの色が元の画像と一致している様子を示したものです。
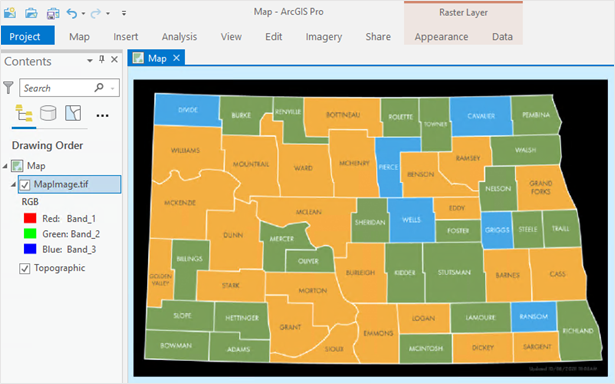
記事 ID: 000025600
ArcGIS エキスパートのサポートを受ける
Esri Support アプリのダウンロード

