問題
ArcGIS Pro 2.0 以降でのレンダリングおよび描画パフォーマンスの問題
説明
ArcGIS Pro 2.0 以降で「グラフィックス カードの更新」エラー メッセージが表示されたり、レンダリングで問題が発生したり、描画パフォーマンスが低下したりする場合があります。 たとえば、マップ ドキュメントを開いたり、マップ内で編集したり、データ レイヤーをマップに追加したり、新しいマップまたはレイアウトを追加したりする際に、この問題が発生します。
原因
ArcGIS Pro は、グラフィックス処理装置 (GPU) を使用してレンダリングを高速化します。 GPU リソ ースを超えると、描画およびデータ レンダリングの品質とパフォーマンスが低下します。 グラフィックス カードを最新バージョンにアップグレードする必要があります。 グラフィックス カードがすでに最新バージョンにアップデートされているにもかかわらずエラー メッセージが返される場合、使用しているグラフィックス カードが最小要件または推奨要件を満たしていないことを意味します。
解決策または対処法
グラフィックス ドライバーまたは更新の問題を回避する手順:最新のグラフィックス ドライバーをダウンロードしてインストールする
グラフィックス カードの製造元の Web サイトにアクセスし、最新のドライバーをダウンロードしてインストールします。
注意: 最も一般的な製造元には NVIDIA と AMD (ATI) の 2 つがあります。ラップトップ搭載のグラフィックス カードの場合は、Dell や東芝など、そのコンピューターの製造元の Web サイトにアクセスしてドライバーをアップデートします。
- NVIDIA 製品の最新のドライバーをインストールするには、NVIDIA Web サイトにアクセスし、[Drivers & Downloads] → [Download the latest drivers here] の順にクリックします。
- AMD 製品の最新のドライバーをインストールするには、AMD Web サイトにアクセスし、[AMD Drivers + Download Center] → [DOWNLOAD NOW] の順にクリックすると、グラフィック ドライバーを自動的に検出してインストールします。
グラフィックス カードをアップグレードする
- [Can You Run It] ツールを使用して、コンピューターのシステム仕様を確認します。 [CAN YOU RUN IT?] ボタンをクリックします。
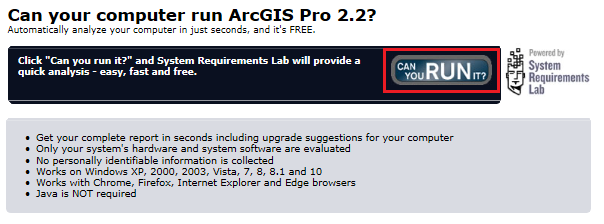
- 特定の ArcGIS Pro バージョンの推奨システム要件を満たすようにグラフィックス カードをアップグレードします。
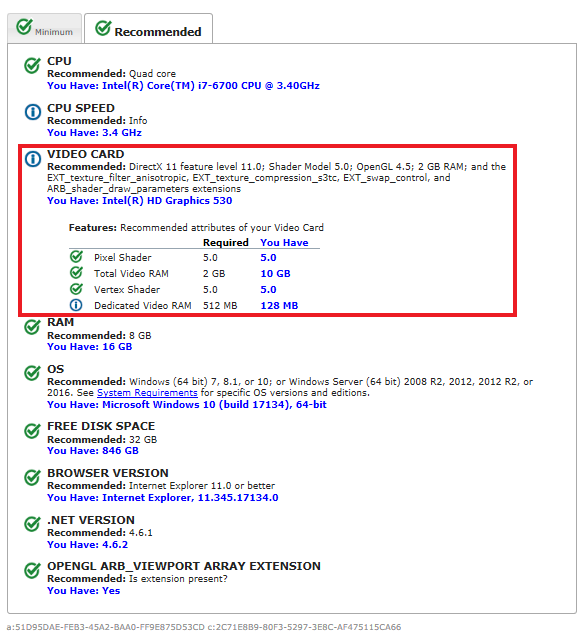
注意: [Dedicated Video RAM] 設定の変更には、IT 担当者のサポートが必要になる場合があります。
パフォーマンスの問題を回避するには、ArcGIS Pro の [表示オプション] で次の設定を変更します。
1. [プロジェクト] → [オプション] → [表示] の順に移動します。
2. [表示] タブで以下を実行します。
a. [レンダリング品質] を [中] に変更します。
b. [レンダリング エンジン] を [DirectX] から [OpenGL] に変更します。
c. [ハードウェア アンチエイリアスの有効化] チェックボックスをオフにします。
d. [キャッシュの削除] チェックボックスをオンにします。
e. [OK] をクリックします。 プロジェクトが閉じられ、設定の更新が行われます。

d. [キャッシュの削除] チェックボックスをオンにします。
e. [OK] をクリックします。 プロジェクトが閉じられ、設定の更新が行われます。

記事 ID: 000019368
ArcGIS エキスパートのサポートを受ける
今すぐチャットを開始

