問題
エラー 001362 とエラー 001360 が発生し、ホスト フィーチャ レイヤーをポータルに公開できない
説明
ホストフィーチャ レイヤーをポータルに公開するときに、次のエラーが返されます。
エラー: エラー 001362: アップロードされたサービス定義からマニフェストを抽出できませんでした
エラー: エラー 001360: サービス定義のアップロードのために基本アイテム メタデータを取得できませんでした
原因
これらのエラーには、次のような既知の原因があります (これだけに限りません)。
ArcGIS Data Store が、確立済みの SSL プロトコルを介して ArcGIS Server または Portal for ArcGIS と通信できない
ArcGIS Data Store、Portal for ArcGIS、ArcGIS GIS サーバーを搭載したコンピューターで、構成されているか有効になっている SSL プロトコルが異なります。 ホスト フィーチャ レイヤーを正常に公開するには、すべてのコンピューターで同じ SSL プロトコルを使用する必要があります。
公開ツールが、ポータルから ArcGIS Server アカウントの一時フォルダーにサービス定義ファイルをダウンロードできない
ホスト フィーチャ レイヤーを公開すると、ホスティング サーバーの公開ツールが、ポータルからコンピューターで ArcGIS Server サービスを実行しているアカウントの一時フォルダーに、サービス定義ファイルをダウンロードします。
ダウンロードは、次のような場合に失敗します。
- ArcGIS Server サービス アカウントに、必要なフォルダーにアクセスするための適切な権限がない。
- 一時フォルダーが格納されているディスク ドライブが満杯。
- 一時フォルダーに 65,000 以上のファイルがある (上限はオペレーティング システムによって異なります)。
解決策または対処法
原因に応じて、次のいずれかの解決策を使用します。ArcGIS Data Store が、確立済みの SSL プロトコルを介して ArcGIS Server または Portal forArcGIS と通信できない
- ArcGIS Server と Portal for ArcGIS が使用している SSL プロトコルを特定します。
- ArcGIS Server が使用している現在の SSL プロトコルを確認するには、ArcGIS Server Administrator Directory (https://..com//admin) に管理者としてログインします。
- [security] → [config] の順にクリックします。 [SSL Protocols] の横に記載されている、有効な TLS バージョンをメモします。
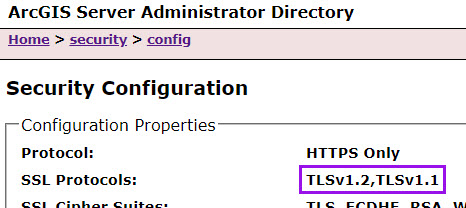
注意: ArcGIS Enterprise 10.6.1 以降のバージョンの基本配置のデフォルト SSL プロトコルは、TLS v1.2 と TLS v1.1 です。
- Portal for ArcGIS が使用している現在の SSL プロトコルを確認するには、Portal Administrator Directory (https://..com//portaladmin) に管理者としてログインします。
- [Security] → [SSLCertificates] の順にクリックします。 [Web Server SSL Protocols] フィールドに記載されている、有効な TLS バージョンをメモします。
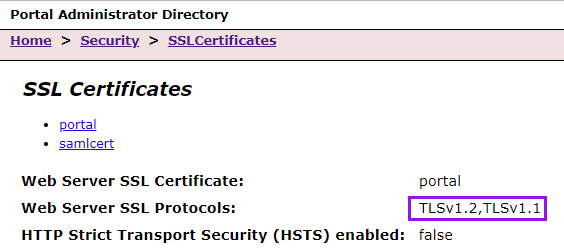
注意: ArcGIS Server と Portal for ArcGIS のプロトコルが一致することを確認します。 ArcGIS Server と Portal for ArcGIS でプロトコルを設定する方法について詳しくは、「ArcGIS Server: セキュアな ArcGIS Server 通信 (ArcGIS Server の場合) と「Portal for ArcGIS: TLS プロトコルと暗号スイートの制限」(Portal for ArcGIS の場合) をご参照ください。
- 各コンピューターのプロトコルを有効にします。
- ArcGIS Server コンピューターで、Windows スタート メニューから [サービス] アプリケーションを開きます。
注意: [サービス] アプリケーションは、Windows スタート メニューから検索するか、[スタート] → [ファイル名を指定して実行] ダイアログに「services.msc」と入力し、Enter キーを押すと見つかります。
- ArcGIS Server サービスの所有者を [ログオン] 列で確認します。
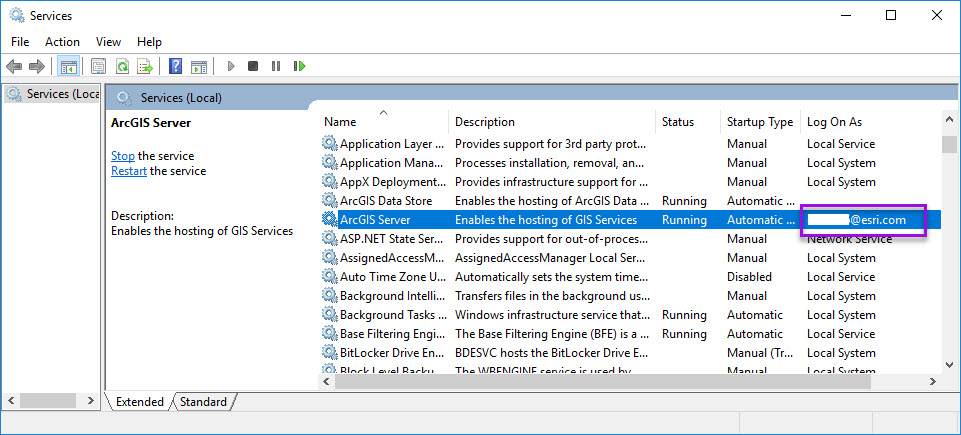
- ArcGIS Server サービスを実行するアカウントで ArcGIS Server コンピューターにログインします。
- Windows スタート メニューから [インターネット オプション] を検索してクリックします。
- [詳細設定] タブの [設定] セクションで、手順 1 のプロトコルと一致するプロトコルをオンにします。
注意: プロトコルを変更する場合は、IT 部門に確認しなくてはならないことがあります。
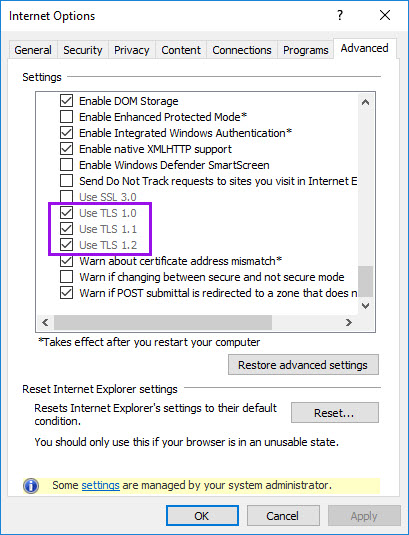
- Portal for ArcGIS と ArcGIS Data Store がインストールされたコンピューターで、手順 a ~ e を繰り返します。
- ArcGIS Server アカウントに、一時フォルダーへのフル コントロールを付与します。
- ArcGIS Server コンピューターで、Windows スタート メニューから [サービス] アプリケーションを開きます。
- ArcGIS Server サービスの所有者を [ログオン] 列で確認します。
- ArcGIS Server サービスを実行するアカウントで ArcGIS Server コンピューターにログインします。
- Windows ファイル エクスプローラーで、一時フォルダーに移動します。
注意: 一時フォルダーのデフォルトの場所は、C:\Users\Default\AppData\Local です。
- フォルダーを右クリックして [プロパティ] → [セキュリティ] の順にクリックします。
- ArcGIS Server サービス アカウントを強調表示し、[アクセス許可] で [フル コントロール] のチェックボックスをオンにします。 [適用] をクリックします。
- ArcGIS Server サービス アカウントの一時フォルダーが格納されているディスク ドライブの空き容量を確認します。
- Windows ファイル エクスプローラーで、一時フォルダーが格納されているドライブ (通常は C ドライブ) を右クリックします。 [プロパティ] をクリックします。
- 使用可能なディスク容量は、ここで確認できます。 空き容量が少ないか、まったくない場合には、[ディスクのクリーンアップ] ボタンをクリックして不要なファイルを削除します。
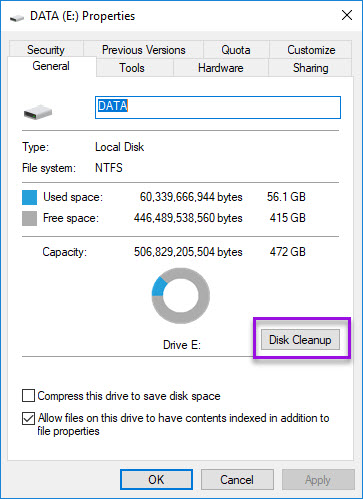
- 一時フォルダーに保存されているファイルを削除します。
- 一時フォルダーに移動します。 一時フォルダーを右クリックし、[プロパティ] をクリックします。
- [全般] タブで、ファイル数を確認します。 この数が、オペレーティング システムの上限を超過している場合には、必要のないファイルを削除します。

記事 ID: 000019726
ArcGIS エキスパートのサポートを受ける
今すぐチャットを開始

