方法
シェープファイルのポリゴンをポリラインに変換する
サマリー
さまざまなマッピングおよび分析上の理由から、ポリゴンからポリラインへの変換 (およびその逆) を行うワークフローは ArcGIS で役立ちます。 共有されているすべての境界線は 1 つのライン セグメントとなり、共有されていない境界線は別のセグメントになります。 この記事では、ポリゴンをコピーしてポリライン シェープファイルに貼り付けることによって、ポリゴンをポリラインに変換します。
注意: ポリゴンは、[ポリゴン → ライン (Polygon To Line)] または [フィーチャ → ライン (Feature to Line)] ツールを使用してポリラインに変換できます。 これらのツールは、ArcGIS for Desktop Advanced ライセンスでのみ使用できます。
手順
ArcMap または ArcGIS Pro でポリゴンをポリラインに変換する手順は以下のとおりです。
注意: ArcMap および ArcGIS Pro でフィーチャのコピーと貼り付けを有効にするには、ポリゴン シェープファイルおよびポリライン シェープファイルまたはフィーチャクラスを同じ場所に格納する必要があります。ArcMap の場合:
- ポリゴン シェープファイルをマップに追加します。
- [ArcToolbox] で、[データ管理ツール] → [フィーチャクラス] → [フィーチャクラスの作成 (Create Feature Class)] の順に移動します。
- [フィーチャクラスの作成 (Create Feature Class)] ボックスの [フィーチャクラス ロケーション] フィールドで、ポリゴン フィーチャクラスの出力ジオデータベースまたはフォルダーを指定します。
- [フィーチャクラス名] に名前を設定します。
- [ジオメトリ タイプ] に [ポリライン] を選択します。
- [テンプレート フィーチャクラス] で、ポリゴン シェープファイルを選択します。
- [M 値 (メジャー値) を含む] および [Z 値を含む] フィールドには、[SAME_AS_TEMPLATE] を選択します。
- [座標系] で、ポリゴン シェープファイルと同じ座標系を選択して [OK] をクリックします。
![[フィーチャクラスの作成 (Create Feature Class)] ダイアログ ボックス](https://s3-us-west-2.amazonaws.com/ist-app-support-files/000018461/00N39000003LL2C-0EMf2000000ADU3.png)
新しいポリライン シェープファイルが作成され、[コンテンツ] ウィンドウに表示されます。 - 編集セッションを開始して、シェープファイルを編集します。
- [コンテンツ] ウィンドウでポリゴン シェープファイルを右クリックし、[属性テーブルを開く] をクリックします。
- 属性テーブルで、[テーブル オプション] → [すべて選択] の順にクリックします。
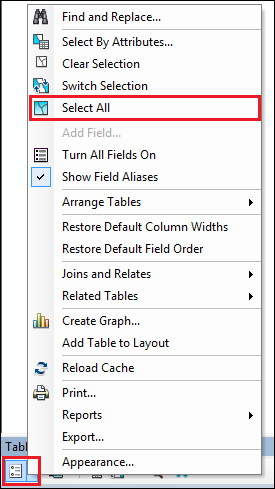
- [エディター] ツールバーの [編集ツール] を選択します。
![[編集] ツール](https://s3-us-west-2.amazonaws.com/ist-app-support-files/000018461/00N39000003LL2C-0EMf2000000WIYx.png)
- マップ フレームで、選択したポリゴン フィーチャの 1 つを右クリックして [コピー] をクリックします。
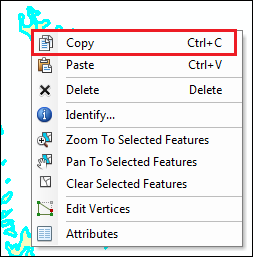
- 選択したフィーチャを再び右クリックし、[貼り付け] をクリックします。
- [貼り付け] ダイアログ ボックスで、[ターゲット] にポリライン シェープファイルを選択し、[OK] をクリックします。
![[貼り付け] ダイアログ ボックス](https://s3-us-west-2.amazonaws.com/ist-app-support-files/000018461/00N39000003LL2C-0EMf2000000ADTy.png)
- 編集結果を保存し、編集セッションを終了します。
- ポリゴン シェープファイルはポリライン シェープファイルに変換され、すべての属性が維持されます。
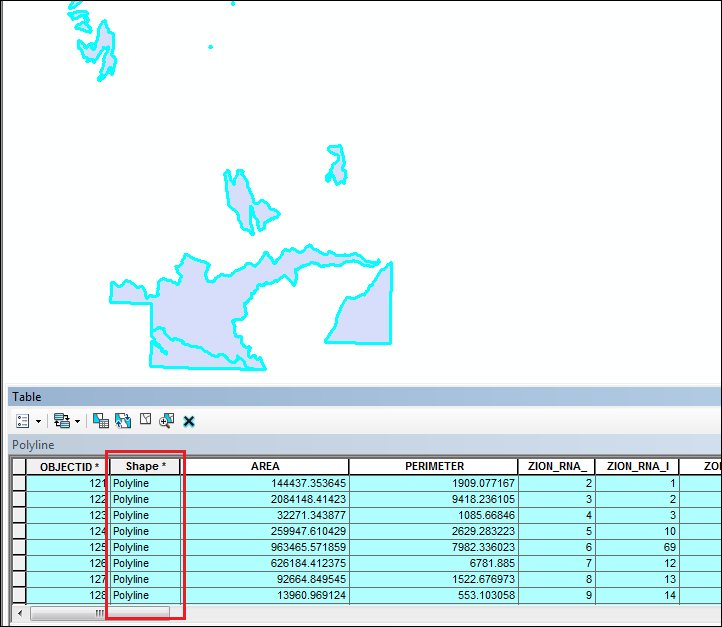
ArcGIS Pro:
- [解析] タブの [ジオプロセシング] グループで [ツール] アイコンをクリックして、[ジオプロセシング] ウィンドウをアクティブにします。
- [ツールボックス] → [データ管理ツール] → [フィーチャクラス] → [フィーチャクラスの作成 (Create Feature Class)] の順に移動します。
- [フィーチャクラスの作成 (Create Feature Class)] ボックスの [フィーチャクラス ロケーション] フィールドで、ポリゴン フィーチャクラスの出力ジオデータベースまたはフォルダーを指定します。
- [フィーチャクラス名] に名前を設定します。
- [ジオメトリ タイプ] に [ポリライン] を選択します。
- [テンプレート フィーチャクラス] で、ポリゴン シェープファイルを選択します。
- [M 値 (メジャー値) を含む] および [Z 値を含む] フィールドには、[テンプレート フィーチャクラスと同じ] を選択します。
- [座標系] で、ドロップダウン ボックスからポリゴン シェープファイルを選択し、[実行] をクリックします。
![[フィーチャクラスの作成 (Create Feature Class)] ツールボックス](https://s3-us-west-2.amazonaws.com/ist-app-support-files/000018461/00N39000003LL2C-0EMf2000000AARO.png)
- 新しいポリライン シェープファイルが作成され、[コンテンツ] ウィンドウに表示されます。
- [コンテンツ] タブでポリゴン シェープファイルを右クリックして [属性テーブル] をクリックします。
- [選択] グループの属性テーブルの [表示] タブで、[すべて] をクリックしてマップ レイヤー内のすべてのフィーチャを選択します。
![[テーブル] の [表示] タブにある [選択] グループで [すべて] をクリックします。](https://s3-us-west-2.amazonaws.com/ist-app-support-files/000018461/00N39000003LL2C-0EMf2000000ADUI.png)
- いずれかのフィーチャを右クリックして [コピー] を選択します。 読み込みウィンドウが短時間表示されます。
- [編集] タブの [クリップボード] グループのドロップダウン ボックスから [貼り付け] をクリックし、[形式を選択して貼り付け] を選択します。
![[形式を選択して貼り付け] オプション](https://s3-us-west-2.amazonaws.com/ist-app-support-files/000018461/00N39000003LL2C-0EMf2000000AARd.png)
- [形式を選択して貼り付け] ダイアログ ボックスで、[テンプレート] を選択し、作成したポリライン シェープファイルを選択します。
- [ソース属性値を維持] チェックボックスをオンにして、ソース属性をポリゴン シェープファイルから転送し、[OK] をクリックします。
![[形式を選択して貼り付け] ダイアログ ボックス](https://s3-us-west-2.amazonaws.com/ist-app-support-files/000018461/00N39000003LL2C-0EMf2000000AAxk.png)
- ポリゴン シェープファイルはポリライン シェープファイルに変換され、すべての属性が維持されます。
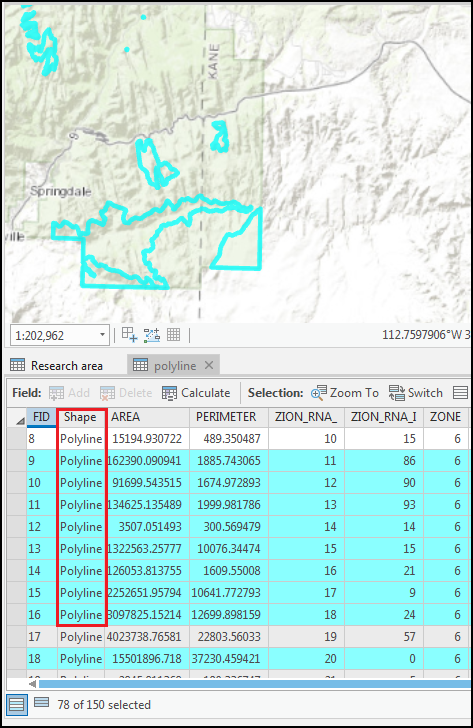
記事 ID: 000018461
ArcGIS エキスパートのサポートを受ける
Esri Support アプリのダウンロード

