方法
ArcGIS Online で Click to Dial の電話番号を構成する
サマリー
ArcGIS Online で電話を作成するには、Click to Dial Web ベース通信を作成するように電話番号を構成する必要があります。 電話番号は、HTML タグを埋め込むか、電話情報をテキストにリンクして tel プロトコルを確立することによって、構成することができます。 構成された電話番号を画面上でクリックすると、tel プロトコル ウィンドウが開き、その電話番号に電話をかけます。
電話番号の標準の HTML タグは次のとおりです。画面に表示される単語
下の図は、構成された電話番号をクリックしたときに表示される命令ウィンドウを示しています。
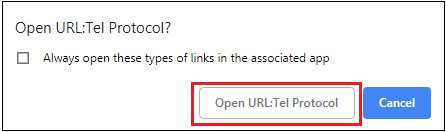
下の図は、構成された電話番号に電話をかける tel プロトコル ウィンドウです。
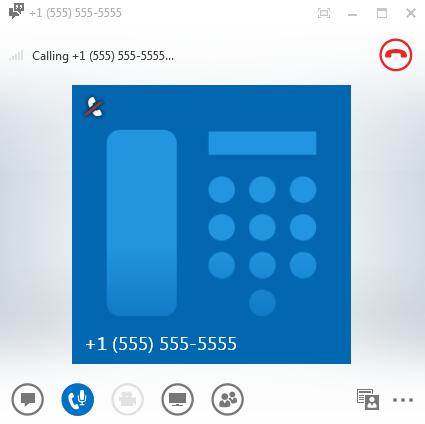
手順
次のいずれかの方法を使用して、ArcGIS Online で Click to Dial の電話番号を構成します。
Esri ストーリー マップの場合
[ソース] アイコンを使用して Click to Dial の電話番号を構成する (ストーリー マップ ジャーナルおよびシリーズ)
- 新しいセクションを追加するか、既存のセクションを編集することによって、記述テンプレートを開きます。
- 記述テンプレートで、[ソース] アイコン
 をクリックします。
をクリックします。 - HTML タグ「画面に表示される単語」を追加します。
- [ソース] アイコン
 を再びクリックして、書式設定された編集に切り替えます。
を再びクリックして、書式設定された編集に切り替えます。 - [保存] をクリックします。
下の図は、電話番号の HTML タグを追加するための記述テンプレートを示しています。
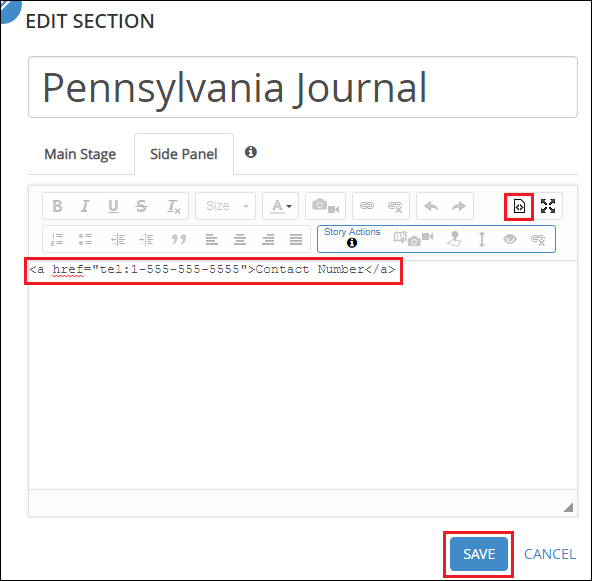
[編集] (鉛筆) アイコンを使用して Click to Dial の電話番号を構成する (ストーリー マップ ツアー、シリーズ、ショートリスト、およびスワイプ)
[ソース] アイコンを使用せずに、[編集] (鉛筆) アイコンを含むテンプレートを使用して HTML タグを追加し、HTML コードを順守するようにテキストの書式設定を変更することができます。 次の手順を使用して、ストーリー マップ ツアー、シリーズ、ショートリスト、およびスワイプで Click to Dial の電話番号を構成します。
- [編集] (鉛筆) アイコン
 をクリックします。
をクリックします。 - HTML タグ「画面に表示される単語」を目的の位置に追加します。
- キーボードの Enter キーを押します。

次の図は、電話番号を表示するためのキャプション セクションの編集を示しています。

ストーリー マップ - 基本のタイトル、サブタイトル、またはヘッダーのテキスト セクションで Click to Dial の電話番号を構成する
ストーリー マップ - 基本で、[タイトル] セクションまたは [サブタイトル] セクション ([一般] タブ内) 内で、あるいは [ヘッダーのテキスト] ([オプション] タブ内) として、Click to Dial の電話番号を構成します。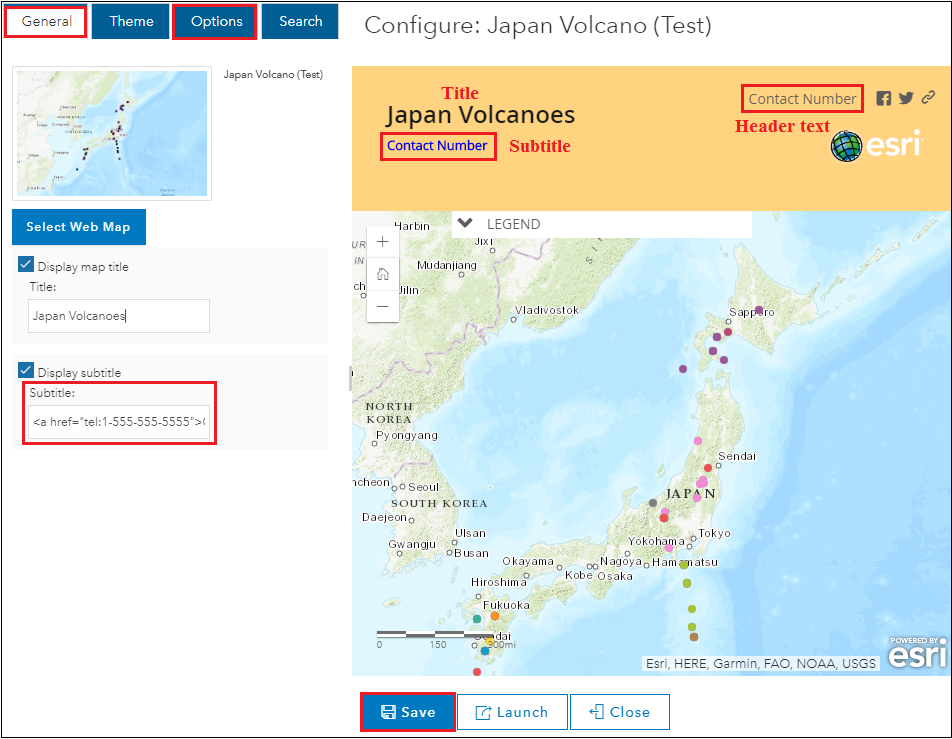
ArcGIS Online マップ ビューアーの場合
ArcGIS Online で Click to Dial の電話番号を構成するには、電話番号が必ず属性テーブル内のいずれかの属性としてリスト表示されるようにします。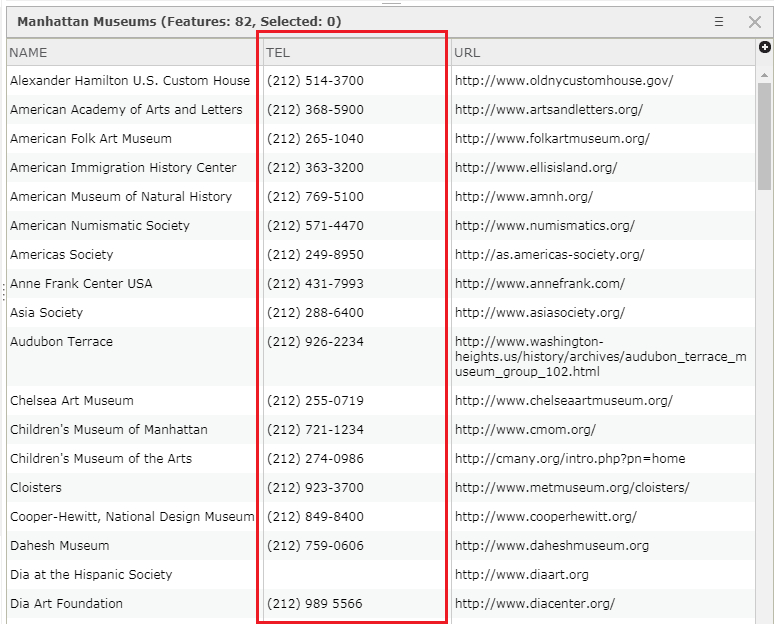
ArcGIS Online マップ ビューアーのポップアップ ウィンドウで Click to Dial の電話番号を構成するための手順は、次のとおりです。
- [コンテンツ] タブで、[その他のオプション] → [ポップアップの構成] の順にクリックします。
- [ポップアップの構成] ウィンドウで、[ポップアップ コンテンツ] セクションに移動し、[表示] を [属性表示のカスタム設定] に設定します。
- [構成] をクリックします。
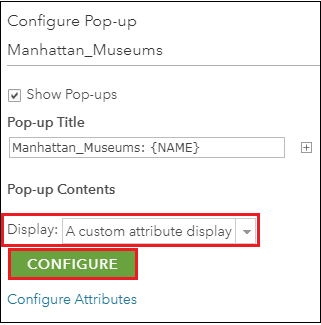
- [属性表示のカスタマイズ] ウィンドウで、ポップアップに表示する属性を指定します。
- Click to Dial の電話番号を構成するには、電話番号の属性を表す単語をハイライト表示させ、[リンクの作成] アイコン
 をクリックします。
をクリックします。 - [リンク プロパティ] ダイアログ ボックスで、「Tel:」で始まって [リンク テキスト] がその後に続く [URL] を指定します。
- [設定] をクリックします。
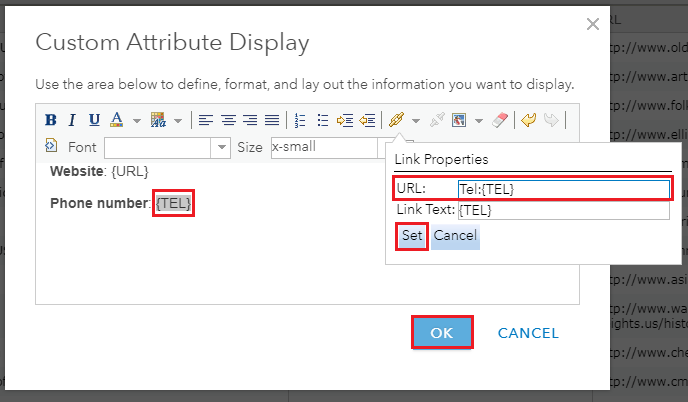
- [OK] をクリックして、[属性表示のカスタマイズ] ウィンドウおよび [ポップアップの構成] ウィンドウを閉じます。
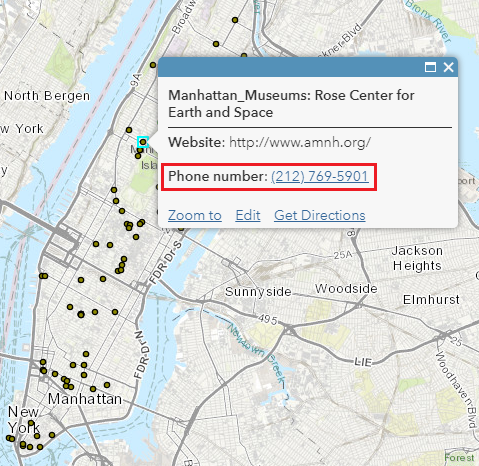
Web AppBuilder for ArcGIS の場合
Click to Dial の電話番号を表示するポップアップ ウィンドウを構成するには、同じ機能を含んでいる Web マップから Web アプリを作成します。 下の図は、Web AppBuilder for ArcGIS アプリケーションのポップアップ ウィンドウ内の Click to Dial の電話番号を示しています。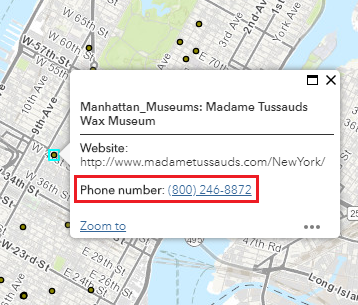
マップ上の各フィーチャの代わりに、マップ全体にリンクされた Click to Dial の電話番号を構成するには、次の手順を使用します。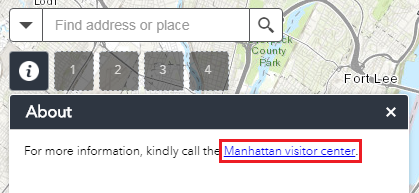
- [情報] ウィジェット
 を追加します。
を追加します。 - [情報の構成] ウィンドウで、[HTML ソースの表示] アイコン
 をクリックします。
をクリックします。 - HTML タグ「画面に表示される単語」を追加します。
- [OK] をクリックします。
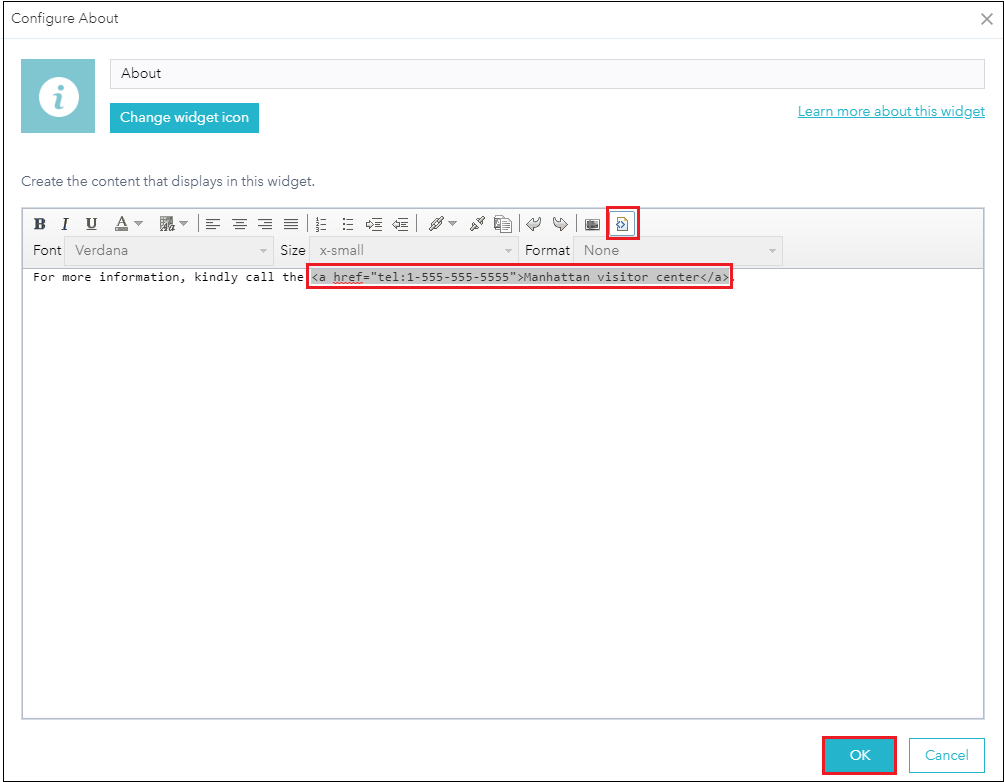
[情報] ウィジェットから、構成された Click to Dial の電話番号をクリックすると、ダイヤル接続が設定されます。
記事 ID: 000017274
ArcGIS エキスパートのサポートを受ける
今すぐチャットを開始

