方法
ArcMap で 2D シェープファイルを 3D シェープファイルに変換
サマリー
以下の手順は、ArcMap で 3D Analyst エクステンションを使用して 2D シェープファイルを 3D シェープファイルに変換する方法について説明しています。
ArcMap のバージョンに応じて、ワークフローは異なります。 したがって、コンピューターにインストールされている ArcMap のバージョンと一致する下記の手順に従ってください。
手順
シェープファイルを変換する前に、シェープファイルの属性テーブルのデータが、「標高」の計測値 (多くの場合、Z 値と呼ばれる) として使用できるフィールドを含んでいることを確認します。2D データは、変換のための準備が十分に行われていない限り、3D データに変換できません。 詳細については、「3D フィーチャ データの作成」をご参照ください。ArcGIS (for) Desktop 10.x
- [カスタマイズ] → [エクステンション] の順に移動して、3D Analyst エクステンションが有効化されていることを確認します。 まだオンになっていない場合は、[3D Analyst] をオンにします。
- ArcToolbox を開き、[3D Analyst ツール] → [3D フィーチャ] の順に移動します。
- [属性でフィーチャを 3D に変換 (Feature To 3D By Attribute)] ツールを開きます。
注意: 標高値が、シェープファイルの属性テーブル内のフィールドからではなく、3D サーフェスから取得される場合は、ステップ 3 ~ 7 を無視し、詳細について ArcGIS Web ヘルプ ドキュメント「既存フィーチャの高さをサーフェスから取得」をご参照ください。
- [属性でフィーチャを 3D に変換 (Feature To 3D By Attribute)] ウィンドウで、[入力フィーチャ] として [2D シェープファイル] を選択します。
- [出力フィーチャクラス] ボックスで、3D シェープファイルの場所を指定します。
- [高さフィールド] の下で、フィーチャの「標高」に使用されるフィールドを選択します。
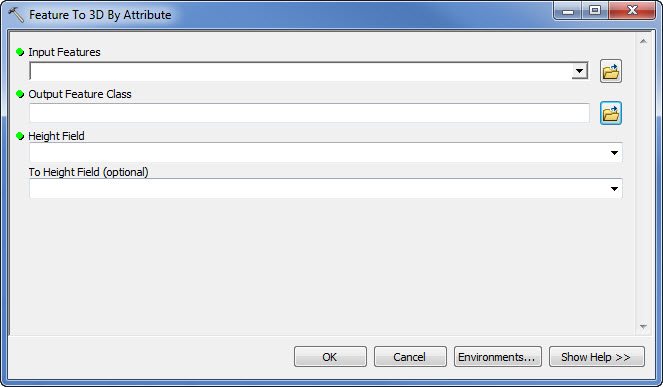
- [OK] をクリックします。 新しいシェープファイルが作成された後に、[3D Analyst] ツールバーから ArcScene を開き、新しいシェープファイルをシーンに追加します ([データの追加])。 コンテンツ ウィンドウでこのシェープファイルを右クリックし、[プロパティ] をクリックします。
- [基準高度] タブをクリックし、[フィーチャの高度] セクションの下で、シーン内のシェープファイルの標高値を変換するための係数を指定します。 [カスタム]、[フィート → メートル]、または [メートル → フィート] を指定することができます。 必要に応じて、データの表示を最適にするように、この値を変更します。
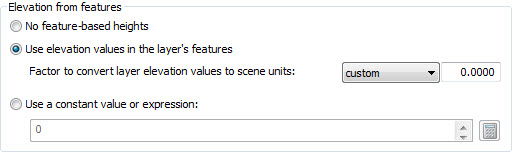
ArcGIS Desktop 9.x
- [ツール] → [エクステンション] の順に移動して、3D Analyst エクステンションが有効化されていることを確認します。 まだオンになっていない場合は、[3D Analyst] をオンにします。
- [3D Analyst] ツールバーで、[3D Analyst] ドロップダウンをクリックし、[変換] → [フィーチャを 3D フィーチャに変換] の順に移動します。
- [3D Analyst] ツールバーが表示されていない場合は、[表示] → [ツールバー] の順に移動して、[3D Analyst] を選択します。
- [フィーチャを 3D フィーチャに変換] ウィンドウで、[入力フィーチャ] として [2D シェープファイル] を選択します。
- [標高値のソース] の下で、3D シェープファイルの 3 つのオプションのうちの 1 つを選択します。
- [ラスターまたは TIN サーフェス] は、標高値を含んでいるラスターまたは TIN データセットを必要とします。
- [入力フィーチャ属性] は、フィーチャの標高値を含んでいる入力フィーチャクラス内のフィールドを必要とします。
注意: ツールでフィールドを確認するには、フィールドのデータ タイプが数値である必要があります。
- [数値定数] は、すべてのフィーチャに適用される定数の Z 値です。

- [出力フィーチャ] ボックスで、3D シェープファイルの場所を指定します。
- [OK] をクリックします。
- 新しいシェープファイルが作成された後に、[3D Analyst] ツールバーから ArcScene を開き、新しいシェープファイルをシーンに追加します ([データの追加])。 シーン レイヤーのメニューでこのシェープファイルを右クリックし、[プロパティ] をクリックします。
- [基準高度] タブをクリックし、[Z 単位変換] セクションの下で、シーン内のシェープファイルの標高値の変換係数を指定します。 [カスタム]、[フィート → メートル]、または [メートル → フィート] を指定することができます。 必要に応じて、データの表示を最適にするように、この値を変更します。
記事 ID: 000008870
ArcGIS エキスパートのサポートを受ける
Esri Support アプリのダウンロード

