PROCÉDURE
personnaliser la taille de l’image dans la fenêtre contextuelle ArcGIS Pro
Résumé
Dans certaines circonstances, les utilisateurs souhaitent personnaliser la taille de l’image dans la fenêtre contextuelle ArcGIS Online. Bien que l’image s’affiche en fonction de la taille définie par défaut lors de la configuration des options d’image, il est possible de personnaliser la taille de l’image en intégrant un champ contenant des codes HTML personnalisés utilisant des options de texte.
Procédure
Procédez comme suit pour modifier la taille de l’image dans la fenêtre contextuelle ArcGIS Pro :
- Dans ArcGIS Pro, ouvrez la table attributaire et ajoutez un nouveau champ.
- Dans Fields View (Vue des champs), fournissez les détails nécessaires.
- Spécifiez Field Name (Nom du champ) et Alias.
- Dans Data Type (Type de données), sélectionnez Text (Texte) dans la liste déroulante.
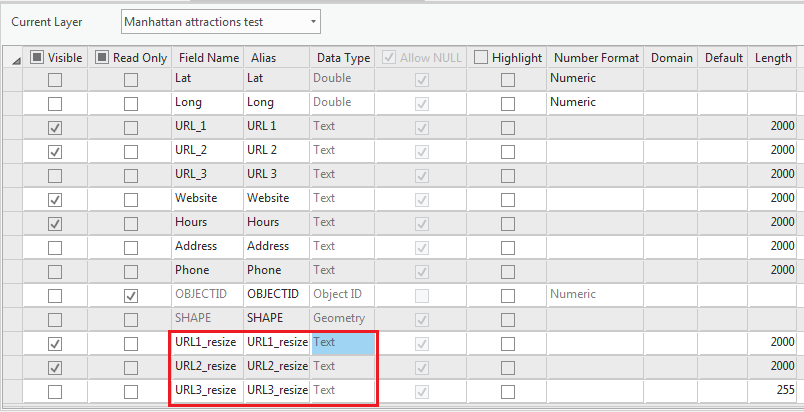
- Dans l’onglet Fields (Champs), cliquez sur Save (Enregistrer).
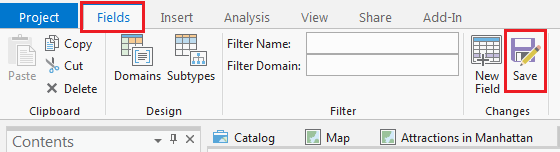
- Dans le champ que vous venez d’ajouter à la table attributaire, insérez l’un des codes HTML suivants avec l’URL de l’image correspondante et personnalisez la taille des images. Les codes HTML ci-dessous personnalisent la taille de l’image à 100 x 100 pixels.
Remarque : Les paramètres de taille de l’image personnalisés sont la largeur d’image et la hauteur d’image.
L’image ci-dessous montre le nouveau champ avec la liste des codes HTML contenant l’URL d’image et les tailles d’image personnalisées.

- Dans la fenêtre Contents (Contenu), cliquez avec le bouton droit sur le nom de la couche et sélectionnez Configure Pop-ups (Configurer les fenêtres contextuelles).
- Dans la fenêtre Pop-ups (Fenêtres contextuelles), cliquez sur l’élément Text (Texte) et sélectionnez Edit pop-up element (Modifier l’élément contextuel).
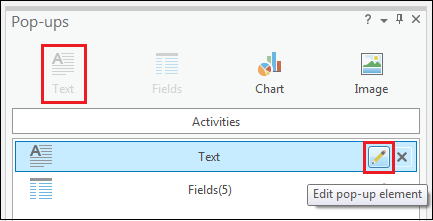
- Dans la fenêtre Text Options (Options de texte), cliquez sur la liste déroulante Field (Champ) et sélectionnez le champ créé qui comporte les codes HTML. La sélection de plusieurs champs contenant les codes HTML a pour effet de concaténer plusieurs images dans la fenêtre contextuelle. Dans l’image ci-dessous, trois champs contenant les codes HTML avec l’URL de leur image respective et les tailles d’image personnalisées sont sélectionnés.
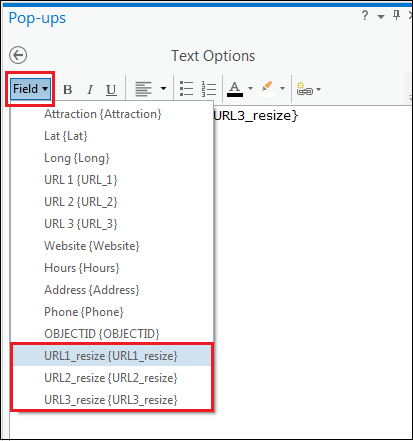
- Cliquez sur Save (Enregistrer).

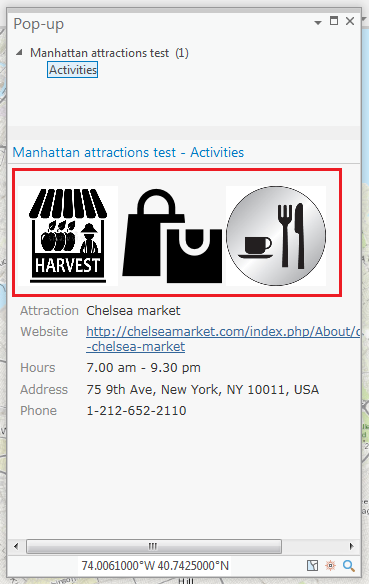
Remarque : • Lorsque vous utilisez Image pour sélectionner le champ contenant les codes HTML, l’image n’apparaît pas dans la fenêtre contextuelle. • Configurer la section Source URL (URL de la source) dans Image Options (Options d’image) permet seulement la sélection d’un champ ; c’est la raison pour laquelle une seule image s’affiche. • Avec Image Options (Options d’image), il est impossible de sélectionner des champs pour concaténer plusieurs images dans la fenêtre contextuelle.
ID d’article:000019312
Obtenir de l’aide auprès des experts ArcGIS
Télécharger l’application Esri Support