PROCÉDURE
déterminer les coordonnées XY des sommets de lignes dans ArcMap
Résumé
Il est possible de déterminer l’emplacement exact des arrêts pour un itinéraire en recherchant les coordonnées XY des sommets de lignes. Cette opération est essentielle pour les scientifiques effectuant des prélèvements sur le terrain, pour les urbanistes prévoyant les itinéraires des transports publics ou pour les agences de voyage établissant les lieux de villégiature.
L’image suivante illustre une ligne numérisée. Les coordonnées XY des sommets de lignes peuvent être déterminées dans ArcMap.
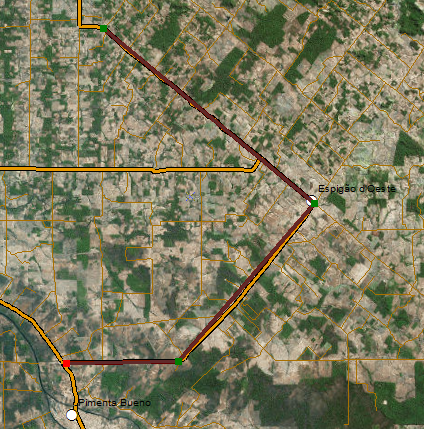
Procédure
Utilisez l’une des solutions suivantes pour déterminer les coordonnées XY des sommets de lignes dans ArcMap :
Par l’intermédiaire de la fenêtre Edit Sketch Properties (Modifier les propriétés de la construction)- Dans ArcMap, cliquez avec le bouton droit sur la couche qui vous intéresse et sélectionnez Edit Features (Mettre à jour les entités)> Start Editing (Ouvrir une session de mise à jour).
- Dans la barre d’outils Editor (Éditeur), cliquez sur l’outil Edit Vertices (Modifier les sommets)
 .
. - Cliquez sur l’outil Sketch Properties (Propriétés de construction)
 . La fenêtre Edit Sketch Properties (Modifier les propriétés de la construction) s’ouvre et les coordonnées XY des sommets apparaissent dans les colonnes X et Y. Pour plus d’informations, reportez-vous à Aide de ArcGIS : Utilisation de la fenêtre Modifier les propriétés de la construction.
. La fenêtre Edit Sketch Properties (Modifier les propriétés de la construction) s’ouvre et les coordonnées XY des sommets apparaissent dans les colonnes X et Y. Pour plus d’informations, reportez-vous à Aide de ArcGIS : Utilisation de la fenêtre Modifier les propriétés de la construction.
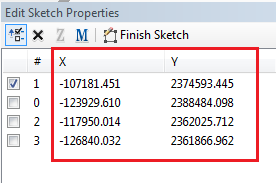
Remarque : L’outil Fractionner une ligne aux sommets est disponible uniquement avec une licence de type ArcGIS Desktop Advanced. Pour une licence ArcGIS Desktop Basic ou Standard, le fractionnement d’une ligne est possible en téléchargeant le complément Courbes et lignes.
- Dans ArcMap, accédez à l’outil Rechercher et saisissez Fractionner une ligne aux sommets dans la barre de recherche.
- Cliquez sur l’outil Fractionner une ligne aux sommets (Gestion des données). La boîte de dialogue Split Line At Vertices (Fractionner une ligne aux sommets) s’ouvre. Pour plus d’informations, reportez-vous à Aide de ArcGIS : Fractionner des lignes au sommet.
- Spécifiez les entités en entrée (Input Features) dans la liste déroulante. La classe d’entités en sortie (Output Feature Class) est générée lorsque les entités en entrée (Input Features) sont spécifiées.
- Cliquez sur OK. Une couche de lignes contenant des lignes de fractionnement est générée.
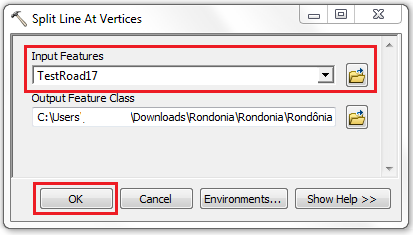
- Cliquez avec le bouton droit sur la couche de lignes dans Table of Contents (Table des matières) et cliquez sur Open Attribute Table (Ouvrir la table attributaire).
- Cliquez sur Table Options (Options de la table) > Add Field (Ajouter un champ) pour créer un champ pour la coordonnée X. Spécifiez le type de données comme étant Double et cliquez sur OK.
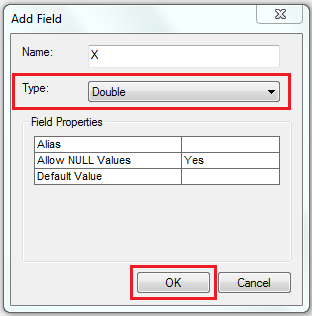
- Ouvrez une session de mise à jour.
- Cliquez avec le bouton droit sur l’en-tête du champ pour la coordonnée X et cliquez sur Calculate Geometry (Calculer la géométrie). La boîte de dialogue Calculate Geometry (Calculer la géométrie) s’ouvre.
- Choisissez Property (Propriété) dans la liste déroulante. Pour plus d’informations, reportez-vous à la rubrique Calcul de la surface, de la longueur et d’autres propriétés géométriques.
Remarque : La direction de la ligne dépend de la direction du dessin. « Line Start » fait référence au point de départ de la ligne. « Line End » fait référence au point d’arrivée de la ligne. « Midpoint » fait référence au point central situé entre les points de départ et d’arrivée.
- Conservez les valeurs par défaut des paramètres Use coordinate system (Utiliser le système de coordonnées) et Units (Unités).
- Cliquez sur OK. Répétez les étapes 4 à 6 pour la coordonnée Y.
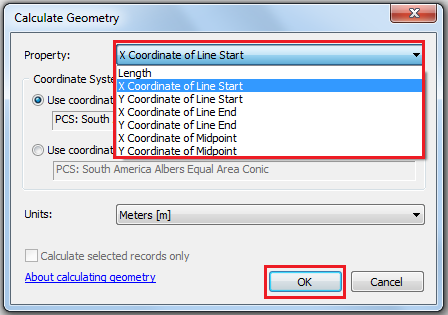
Les coordonnées X et Y sont générées en fonction des propriétés de coordonnées spécifiées.
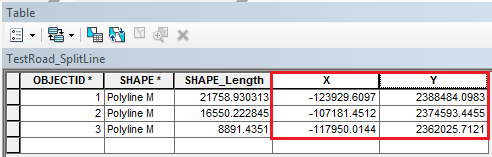
- Choisissez Property (Propriété) dans la liste déroulante. Pour plus d’informations, reportez-vous à la rubrique Calcul de la surface, de la longueur et d’autres propriétés géométriques.
Remarque : L’outil Sommets d’entités vers points est disponible uniquement avec une licence de type ArcGIS Desktop Advanced.
- Dans ArcMap, accédez à l’outil Rechercher et saisissez Sommets d’entités vers points dans la barre de recherche.
- Cliquez sur l’outil Sommets d’entités vers points (Gestion des données). La boîte de dialogue Feature Vertices To Points (Sommets d’entités vers points) s’ouvre. Pour plus d’informations, reportez-vous à Aide de ArcGIS : Sommets d’entités vers points.
- Spécifiez les entités en entrée (Input Features) dans la liste déroulante. La classe d’entités en sortie (Output Feature Class) est générée lorsque les entités en entrée (Input Features) sont spécifiées.
- Déterminez le type de point (option facultative Point Type) dans la liste déroulante. Ne modifiez pas ALL qui est le paramètre sélectionné pour le type de point.
- Cliquez sur OK. Une couche de points contenant tous les sommets sur la ligne mise à jour est générée.
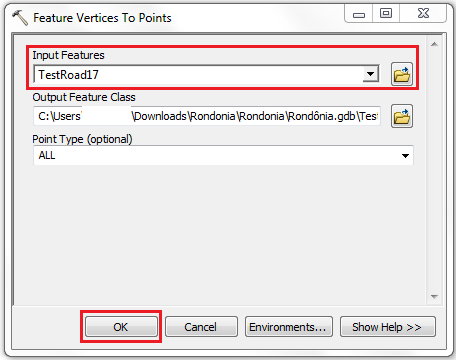
- Cliquez avec le bouton droit sur la couche de points dans Table of Contents (Table des matières) et cliquez sur Open Attribute Table (Ouvrir la table attributaire).
- Cliquez sur Table Options (Options de la table) > Add Field (Ajouter un champ) pour créer un champ pour la coordonnée X. Spécifiez le Type de données comme étant Double.
- Ouvrez une session de mise à jour.
- Cliquez avec le bouton droit sur l’en-tête du champ correspond à la coordonnée X, puis cliquez sur Field Calculator (Calculatrice de valeurs de champs). La boîte de dialogue Field Calculator (Calculatrice de valeurs de champs) s’affiche.
- Spécifiez le paramètre Parser (Analyseur) comme étant Python.
- Choisissez Fields (Champs) comme coordonnée X.
- Conservez le type réglé par défaut sur Number (Nombre).
- Utilisez le code suivant pour renseigner le champ sélectionné par la valeur de la coordonnée X ou de la coordonnée Y.
Pour champ de la coordonnée X :!SHAPE.FirstPoint.X!
Pour champ de la coordonnée Y :!SHAPE.FirstPoint.Y!
- Cliquez sur OK. Répétez les étapes 4 à 6 pour la coordonnée Y.
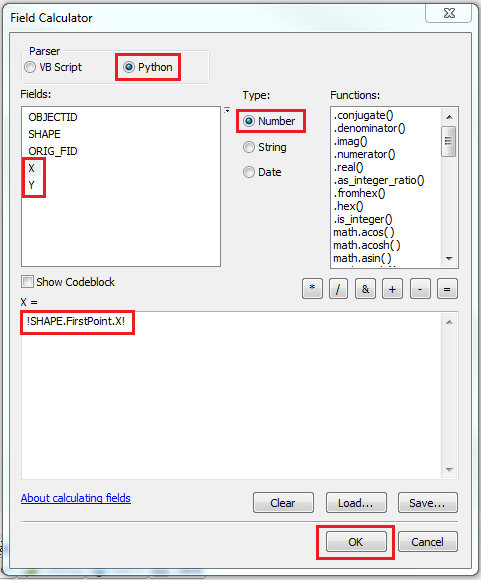
Les nouveaux champs sont renseignés par les coordonnées X et Y.
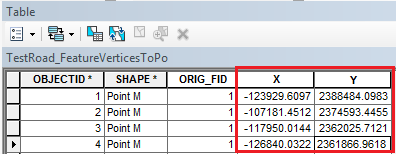
ID d’article:000018585
Obtenir de l’aide auprès des experts ArcGIS
Télécharger l’application Esri Support