BOGUE
ArcGIS Pro SDK : lorsque vous utilisez un projet de configuration gérée ArcGIS Pro prêt à l’emploi le débogueur ne démarre pas et le message « System.IO.FileNotFoundException » apparaît.
Description
Ces deux problèmes découlent du bogue. Lorsque vous essayez de créer un projet dans Visual Studio avec un modèle de projet de configuration gérée ArcGIS Pro 2.0 SDK :
- le débogueur ne démarre pas et
- une exception se déclenche lorsque la configuration démarre
- Ajoutez un nouveau projet dans Visual Studio. Sélectionnez le modèle de projet de configuration gérée ArcGIS Pro 2.0 SDK.
- Donnez un nom au nouveau projet de configuration comportant des traits d’union, par exemple : ma-configuration-personnalisée.proConfigX
- Cliquez sur Démarrer dans Visual Studio pour lancer le débogueur.
Lorsque le problème de démarrage est corrigé, la configuration démarre, mais « System.IO.FileNotFoundException » (URI de pack incorrect) apparaît.
Cause
Le débogueur de Visual Studio lance la configuration avec la mauvaise ligne de commande. Si, par exemple, la nouvelle configuration porte le nom de « ma-configuration-personnalisée.proConfigX », la ligne de commande générée pour Visual Studio est « /config:ma_configuration_personnalisée ». Le nom est incorrect. Les traits d’union ont été remplacés par des traits de soulignement dans le modèle.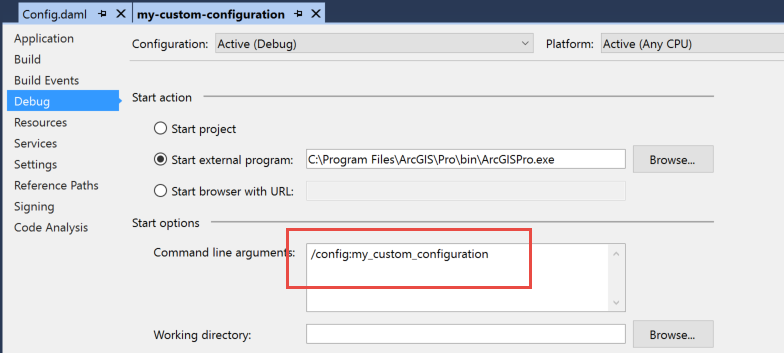
De la même façon, la propriété Icon (Icône) générée par le modèle comporte des traits de soulignement dans l’Uri du pack pour le nom de l’assembly. Cela est incorrect : les traits de soulignement doivent être des traits d’union.
///
/// Replaces the ArcGIS Pro Main window icon.
///
protected override ImageSource Icon
{
get
{
return new BitmapImage(new Uri(@"pack://application:,,,/my_custom_configuration;component/Images/favicon.ico"));
}
}
Solution de contournement
Pour corriger ce problème, procédez comme suit :Modifier l’argument de ligne de commande utilisé par le débogueur de Visual Studio
- Dans l’Explorateur de solutions Visual Studio, cliquez avec le bouton droit sur le nœud de projet Configurations pour accéder au menu contextuel.
- Cliquez sur Propriétés pour ouvrir la fenêtre correspondante de la configuration personnalisée.
- Cliquez sur l’onglet Déboguer.
- Remplacez les traits de soulignement dans la zone Arguments de ligne de commande par des traits d’union.

Modifier le nom de l’assembly de configuration spécifié dans l’annulation de l’icône de la classe ConfigurationManager
- Dans l’Explorateur de solutions Visual Studio, ouvrez le fichier ConfigurationManager1.cs.
- Accédez à l’annulation de propriété d’icône de la classe ConfigurationManager1.
- Dans la chaîne Uri du pack correspondant à l’icône à utiliser dans la configuration, modifiez le nom de l’assembly de façon à utiliser des traits d’union à la place des traits de soulignement.
///
/// Replaces the ArcGIS Pro Main window icon.
///
protected override ImageSource Icon
{
get
{
return new BitmapImage(new Uri(@"pack://application:,,,/my-custom-configuration;component/Images/favicon.ico"));
}
}
- Reconstruisez le projet Configurations dans Visual Studio et cliquez sur Démarrer pour lancer le débogueur. A présent, ArcGIS Pro démarre en utilisant la configuration personnalisée.
ID d’article:000016289
Obtenir de l’aide auprès des experts ArcGIS
Télécharger l’application Esri Support