PROCÉDURE
utiliser un navigateur Web pour se connecter à l’application de terrain Survey123 for ArcGIS 2.0 ou Survey123 Connect for ArcGIS 2.0
Résumé
Par défaut, l’application de terrain Survey123 for ArcGIS et l’application Survey123 Connect for ArcGIS sont dotées d’une vue intégrée pour la connexion à l’application. Les deux applications prennent en charge le lancement d’un navigateur Web externe pour la connexion, mais cela nécessite une certaine configuration.
Les raisons pour lesquelles il est conseillé d’utiliser un navigateur Web externe pour la connexion sont les suivantes :
- Les stratégies de sécurité qui dictent l’utilisation d’un navigateur Web spécifique
- Les exigences qui requièrent l’utilisation de la gestion des informations d’identification du navigateur Web
- La taille de l’écran et la résolution
Que vous utilisiez la vue Web intégrée ou un navigateur Web externe, la même page de connexion OAuth s’affiche.
La possibilité d’utiliser un navigateur Web externe pour la connexion est déjà configurée pour ArcGIS Online et Portal for ArcGIS 10.5.1 ou version ultérieure. Pour les versions antérieures de Portal for ArcGIS, vous devez configurer les URI de redirection appropriés de Survey123 for ArcGIS dans le portail et ajouter la configuration du portail dans l’application.
Remarque : Cet article concerne les applications Survey123 for ArcGIS natives versions 2.0 et ultérieures ; il ne s’applique pas à la version Web de Survey123 for ArcGIS.
Procédure
Configurer les URI de redirection de Survey123 for ArcGIS dans Portal for ArcGIS
Une fois que l’utilisateur s’est authentifié dans le navigateur Web, il doit être à nouveau redirigé vers Survey123 for ArcGIS. Les URI de redirection de l’application de terrain Survey123 for ArcGIS et Survey123 for ArcGIS Connect doivent donc être enregistrés avec leurs ID client respectifs pour tous les portails applicables. Ces portails sont les suivants :
| id_client | ui_redirection |
| survey123 | urn:ietf:wg:oauth:2.0:oob |
| survey123 | arcgis-survey123:// |
| survey123connect | urn:ietf:wg:oauth:2.0:oob |
| survey123connect | arcgis-survey123connect:// |
Ils existent par défaut dans ArcGIS Online et Portal for ArcGIS 10.5.1 ou version ultérieure ; toutefois, pour les versions antérieures de Portal for ArcGIS, ils doivent être ajoutés manuellement dans l’interface de Portal for ArcGIS.
- Connectez-vous à la ressource portaladmin du portail (https:// / /portaladmin) en tant qu’administrateur.
- Accédez à Security (Sécurité) > OAuth > Get App Info (Obtenir les infos de l’application).
- Vérifiez les informations de l’application existantes. Indiquez l’ID de l’application dans la zone ID de l’application et cliquez sur Get App Info (Obtenir les infos de l’application). Les informations s’affichent comme suit :
survey123:{"appId":"survey123","redirectURIs":["https://*.arcgis.com","http://*.arcgis.com","https://*.esri.com","http://*.esri.com","urn:ietf:wg:oauth:2.0:oob"]}survey123connect:{"appId":"survey123connect","redirectURIs":["https://*.arcgis.com","http://*.arcgis.com","https://*.esri.com","http://*.esri.com","urn:ietf:wg:oauth:2.0:oob"]} - Revenez à la page OAuth et accédez à Update App Info (Mettre à jour les infos de l’application).
- Mettez à jour les informations pour l’application de terrain Survey123 for ArcGIS en collant le texte suivant dans la zone de texte et en cliquant sur Update App (Mettre à jour l’application). Vous remarquerez l’ajout à la fin de la section redirectURIs.
{"appId":"survey123","redirectURIs":["https://*.arcgis.com","http://*.arcgis.com","https://*.esri.com","http://*.esri.com","urn:ietf:wg:oauth:2.0:oob","arcgis-survey123://*"]} - Mettez à jour les informations de Survey123 Connect for ArcGIS de la même manière, en collant et en mettant à jour ce qui suit :
{"appId":"survey123connect","redirectURIs":["https://*.arcgis.com","http://*.arcgis.com","https://*.esri.com","http://*.esri.com","urn:ietf:wg:oauth:2.0:oob","arcgis-survey123connect://*"]}
Ajouter la connexion au portail et se connecter
Les étapes suivantes s’appliquent à la fois à ArcGIS Online et à Portal for ArcGIS. Pour activer l’authentification Web pour ArcGIS Online, utilisez l’URL du portail https://www.arcgis.com/. Le processus d’ajout de la connexion au portail est identique pour l’application de terrain Survey123 for ArcGIS et Survey123 Connect for ArcGIS.
- Dans l’application de terrain Survey123 for ArcGIS, cliquez sur le bouton Settings (Paramètres) > Portal (Portail) > Add Portal (Ajouter un portail).
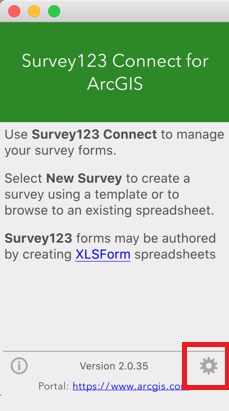
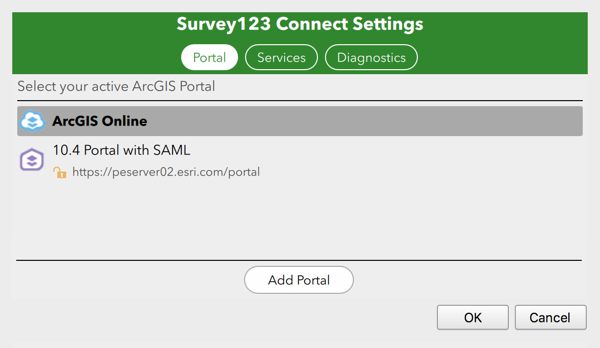
- Saisissez l’URL du portail (cliquez ou appuyez de manière prolongée sur le texte Select your active ArcGIS Portal (Sélectionner votre site Portal for ArcGIS actif) pour entrer dans la configuration avancée.)
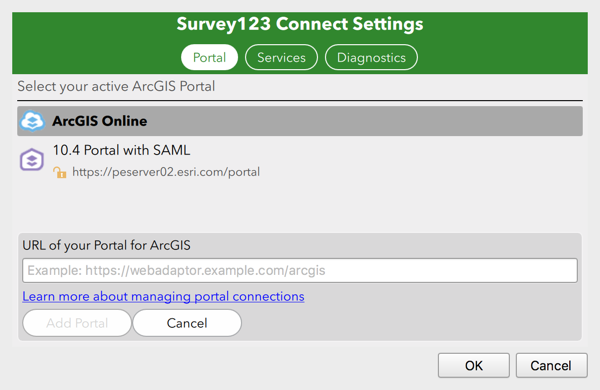
- Sélectionnez Sign in (Se connecter) via le navigateur Web du système.
- Cliquez sur Add Portal (Ajouter un portail) et connectez-vous.
- Une fois la boîte de dialogue chargée dans le navigateur, entrez les informations d’identification de l’utilisateur nommé.
- L’utilisateur est redirigé vers l’application de terrain et est connecté.
Remarque : Lors de la saisie des informations d’identification pour la connexion sur des applications s’exécutant sur Windows et Linux, une page OAuth2 Approval s’affiche. Le code qu’elle contient doit être copié et collé manuellement dans l’application pour que le processus d’authentification s’achève.
ID d’article:000015936
Obtenir de l’aide auprès des experts ArcGIS
Télécharger l’application Esri Support