PROCÉDURE
installer et exécuter plusieurs versions de Web AppBuilder for ArcGIS (Developer Edition) sur la même machine
Résumé
Il est possible d’installer et d’exécuter plusieurs versions de Web AppBuilder for ArcGIS (Developer Edition) sur la même machine. Certains utilisateurs peuvent avoir besoin d’installer différentes versions de Web AppBuilder for ArcGIS sur la même machine lorsqu’ils utilisent des projets impliquant différentes versions de JavaScript, ou en raison de problème de rétrocompatibilité (les versions les plus récentes de JavaScript sont susceptibles de ne pas fonctionner avec la version la plus récente de Web AppBuilder for ArcGIS). Pour en savoir plus sur les versions prises en charge d’ArcGIS API for JavaScript, reportez-vous à la rubrique de l’aide Web Web AppBuilder for ArcGIS : Requirements and browser support (Configuration requise et navigateurs pris en charge).
Procédure
Pour installer et exécuter plusieurs instances de Web AppBuilder for ArcGIS sur la même machine, vous devez utiliser un port autre que le port par défaut, 3344. Les instructions suivantes décrivent la procédure à suivre.Remarque : Effectuez ces instructions sur la nouvelle instance.
- Ajoutez le port souhaité dans le fichier package.json , dans [install directory\server] dans le segment de début du script :
"name": "ArcGISWebAppBuilder",
"version": "2.4.0",
"private": true,
"scripts": {
"start": "node server.js",
"install-windows-service": "winser -i",
Dans l’extrait ci-dessus, ajoutez -port=[Numéro_Port] pour utiliser un autre numéro de port que le numéro par défaut, par exemple, 3355. Vous obtenez alors l’extrait de code suivant dans le fichier package.json :
"name": "ArcGISWebAppBuilder",
"version": "2.4.0",
"private": true,
"scripts": {
"start": "node server.js -port=3355",
"install-windows-service": "winser -i",
- Dans le même dossier [install directory]\server, mettez à jour le fichier server.js à l’aide d’un éditeur de texte.
- Recherchez et remplacez tous les numéros de port par défaut, 3344, par le numéro de port spécifié à l’étape 1.
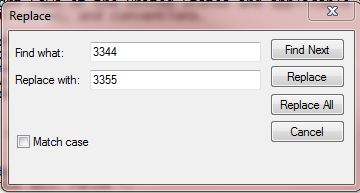
- Mettez à jour la section App Registration (Enregistrement de l’application) dans le compte ArcGIS Online Organization (Organisation ArcGIS Online) pour autoriser l’utilisation du nouveau port comme nouvelle URL de redirection. Pour plus d’informations, reportez-vous à la rubrique de l’aide Web Web AppBuilder for ArcGIS : Get started (Initiation).

- Ouvrez l’Invite de commandes Windows. Menu Windows Démarrer > Rechercher cmd.
- Accédez au répertoire server de Web AppBuilder for ArcGIS (Developer Edition).
cd installDIR\server
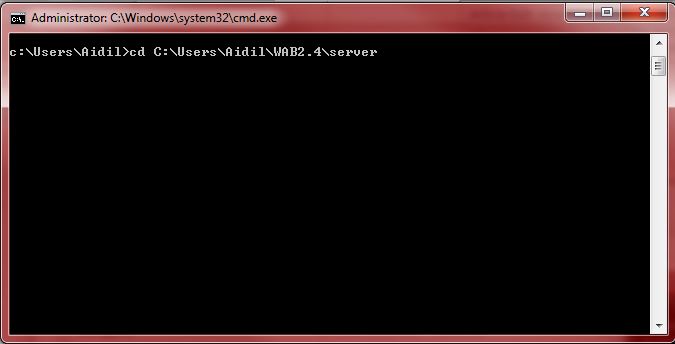
- Dans le nouveau répertoire (dans l’Invite de commandes Windows), exécutez la nouvelle instance de l’application node_x64.exe ou node_x86.exe en ajoutant le nouveau port indiqué aux étapes précédentes en tant que paramètre supplémentaire, comme illustré dans l’exemple suivant :
node_x64.exe server.js [-port=3355]
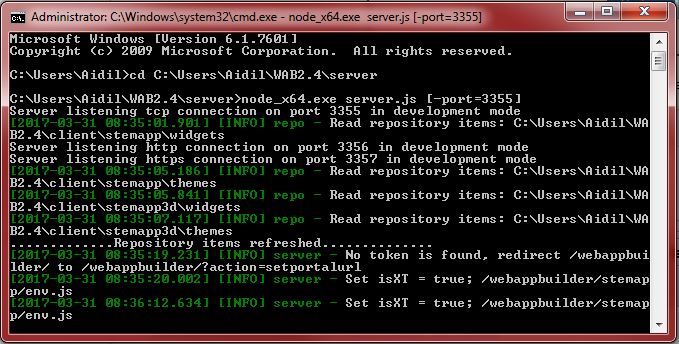
- A l’aide d’un navigateur Web, accédez à Web AppBuilder avec le numéro de port spécifié et l’URL de redirection ajoutée à l’étape 4.

ID d’article:000015120
Obtenir de l’aide auprès des experts ArcGIS
Télécharger l’application Esri Support