PROCÉDURE
appliquer la même symbologie à différents rasters dans ArcMap
Résumé
Les fichiers de couches (.lyr) permettant aux utilisateurs d’appliquer la même symbologie à plusieurs rasters sans avoir à redéfinir celle-ci pour chaque fichier. Les présentes instructions vous permettent d’appliquer la symbologie d’un fichier de couches à divers rasters, tout en préservant les informations sur les plages de classes.
Procédure
- Dans Table Of Contents (Table des matières), sélectionnez la couche raster contenant les valeurs minimales et maximales de tous les rasters.
- Cliquez avec le bouton droit sur le nom du raster, puis cliquez sur Properties (Propriétés).
- Dans la fenêtre Layer Properties (Propriétés de couche), cliquez sur l’onglet Symbology (Symbologie) et remplacez Stretched (Etiré) par Classified (Classé) dans Show: (Afficher).
- Cliquez sur le bouton Classify (Classer) pour définir manuellement le nombre de classes et les plages de classes. Cliquez sur OK pour fermer la fenêtre Classification (Classification) et affichez l’onglet Symbology (Symbologie).


- Sélectionnez un nouveau dégradé de couleurs mettant en évidence les différences. Cliquez sur Apply (Appliquer), puis sur OK.
- Enregistrez le raster en tant que fichier de couches. Pour cela, cliquez avec le bouton droit sur le nom du raster dans Table Of Contents (Table des matières) puis cliquez sur Save as Layer File (Enregistrer en tant que fichier de couche). Le nouveau fichier possède une extension .lyr. Notez l’emplacement du fichier de couches.
- Pour tous les autres rasters, cliquez avec le bouton droit et sélectionnez Properties (Propriétés).
- Cliquez sur l’onglet Symbology (Symbologie) et sélectionnez la symbologie Classified (Classé).
- Cliquez sur Import (Importer)
 pour importer le fichier de couches. Pour plus d’informations, reportez-vous à la page d’aide suivante : Importation d’une symbologie de couche.
pour importer le fichier de couches. Pour plus d’informations, reportez-vous à la page d’aide suivante : Importation d’une symbologie de couche. - Cochez la case Show class breaks using cell values (Afficher les bornes avec les valeurs des cellules) pour conserver les plages de classes.
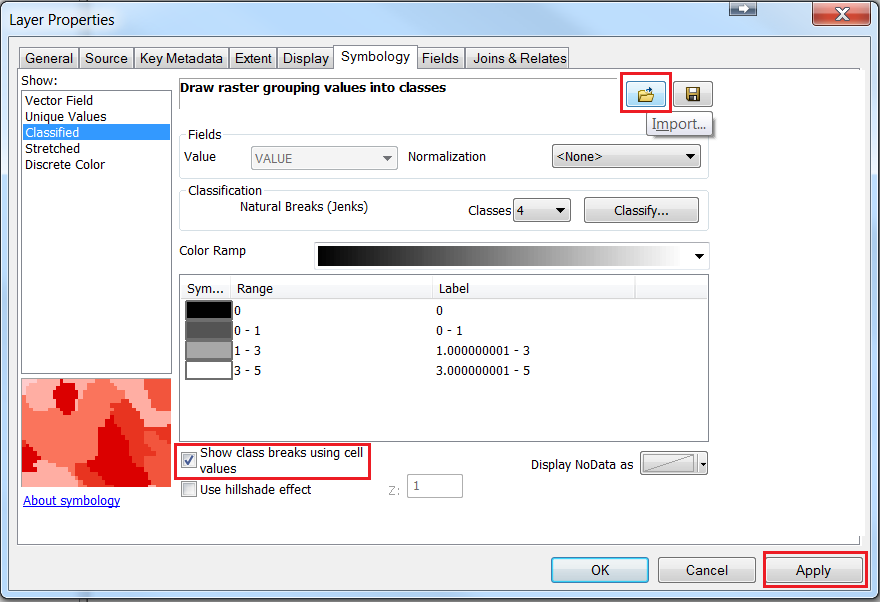
- Cliquez sur Apply (Appliquer), puis sur OK pour fermer la fenêtre Layer Properties (Propriétés de la couche). La symbologie est appliquée aux autres rasters.
ID d’article:000014408
Obtenir de l’aide auprès des experts ArcGIS
Télécharger l’application Esri Support