PROBLÈME
impossible de sélectionner des entités sur une carte dans ArcGIS Pro
Description
Dans ArcGIS Pro, les entités sur une carte peuvent être sélectionnées interactivement pour l’analyse de données, mais dans certains cas, la tentative de sélection des entités échoue. La carte ci-dessous illustre des écoles autour de Tallahassee en Floride qui ne sont pas mises en surbrillance sur la carte lors de la tentative de sélection des écoles.
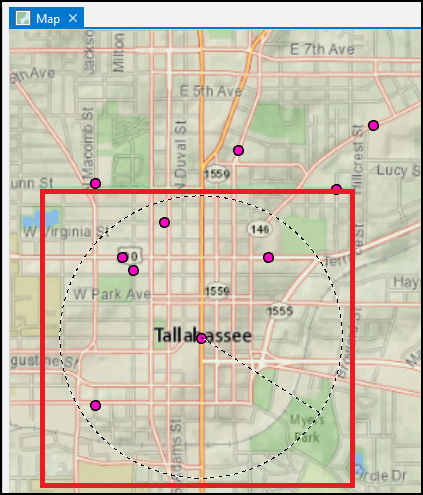
Cause
- La couche contenant les entités ne peut pas être sélectionnée.
- La couche contenant les entités est invisible en raison des limites de la plage de visibilité.
- L’option « Mode de combinaison des sélections » ne permet pas de créer un nouvel ensemble d’entités sélectionnées.
Solution ou alternative
Selon la cause, utilisez l’une des solutions de contournement ci-dessous pour résoudre le problème.
Remarque : Dans ArcGIS Pro, ouvrez le projet contenant la couche avec les entités à sélectionner avant de passer aux solutions fournies. Pour plus d’informations, reportez-vous à l’article ArcGIS Pro : Ouvrir un projet.
Activer la sélection sur la couche
Dans la fenêtre Contents (Contenu), cliquez sur l’icône List By Selection (Répertorier par sélection) et cochez la case qui correspond à la couche contenant les entités.

Vérifier que la couche est la seule couche sélectionnable
- Dans la fenêtre Contents (Contenu), cliquez avec le bouton droit sur la couche.
- Pointez sur Selection (Sélection), puis cliquez sur Make this the only selectable layer (Définir cette couche comme la seule sélectionnable).

Effacez les limites de la plage de visibilité pour permettre à la couche de s’afficher à tous les niveaux de zoom
- Dans la fenêtre Contents (Contenu), cliquez sur le nom de la couche.
- Sur le ruban, cliquez sur l’onglet Apparence.
- Dans le groupe Visibility Range (Plage de visibilité), cliquez sur Clear Limits (Effacer les limites).
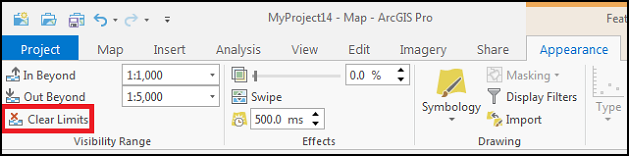
Définir le mode de combinaison des sélections de façon à autoriser la sélection d’un nouvel ensemble d’entités
- Sur le ruban, cliquez sur l’onglet Project (Projet) puis sur Options.
- Dans la fenêtre Options, cliquez sur Selection (Sélection).
- Sous Sélection Combination Mode (Mode de combinaison), sélectionnez Create a new selection (Créer une nouvelle sélection).
- Cliquez sur OK.
L’image ci-dessous illustre les écoles autour de Tallahassee mises en surbrillance dans la couleur sélectionnée (cyan) après avoir activé la sélection sur la couche.
Remarque : Vous pouvez régler la couleur selon vos préférences. Pour plus d’informations, reportez-vous à l’article ArcGIS Pro : Options.
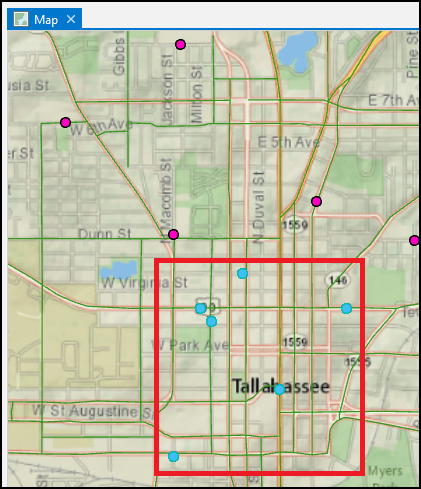
ID d’article: 000025341
Obtenir de l’aide auprès des experts ArcGIS
Télécharger l’application Esri Support

