PROBLÈME
la couleur d’un jeu de données raster dans ArcGIS Pro est différente de celle de l’image originale
Description
Lorsque vous ajoutez un jeu de données raster à une carte ArcGIS Pro, la couleur originale de l’image raster n’est pas préservée. Les images ci-dessous montrent l’image d’origine dans la Visionneuse de photos Windows et le jeu de données raster ajouté dans ArcGIS Pro.
L’image dans la Visionneuse de photos Windows.
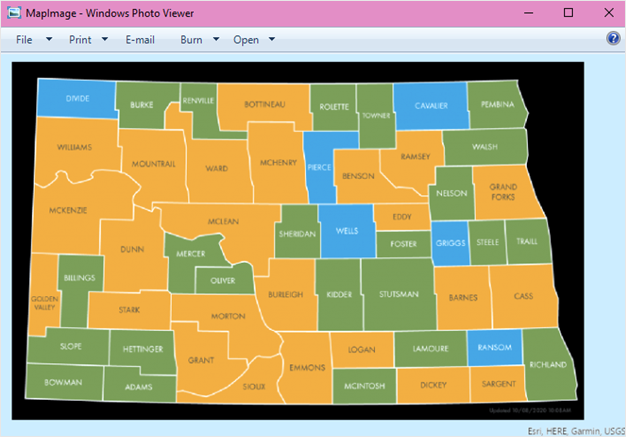
Le jeu de données raster dans ArcGIS Pro.
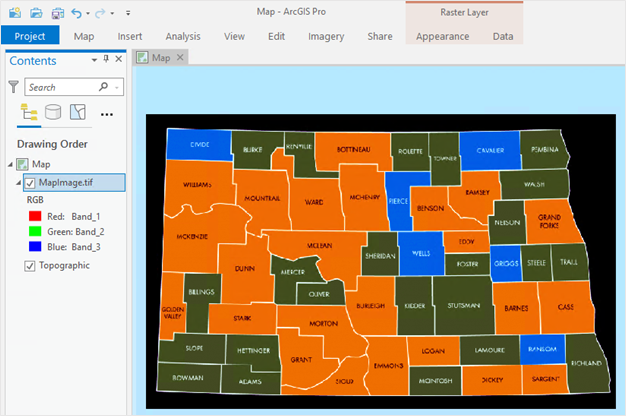
Cause
ArcGIS Pro restitue le jeu de données raster avec la symbologie de type d’étirement par défaut avant que la carte ne soit affichée dans la vue cartographique. La fonction Étirer améliore une image en changeant ses propriétés telles que la luminosité, le contraste et la valeur gamma par l’intermédiaire de différents types d’étirement.
Solution ou alternative
Utilisez l’une des méthodes ci-dessous pour afficher l’image raster ajoutée avec les mêmes spécifications que l’image originale.
Définir le type d’étirement sur Aucun dans la fenêtre Symbologie
- Ouvrez le projet ArcGIS Pro.
- Dans la fenêtre Contents (Contenu), cliquez avec le bouton droit sur la couche raster, puis sélectionnez Symbology (Symbologie).
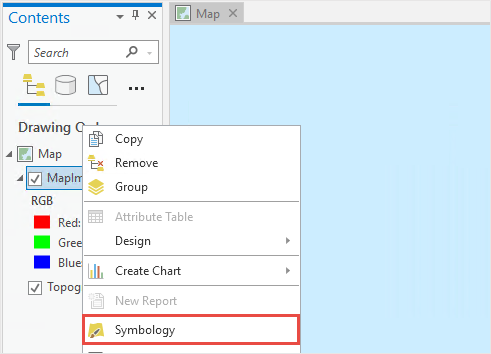
- Dans la fenêtre Symbology (Symbologie), sous l’onglet Primary symbology (Symbologie principale), sélectionnez None (Aucun) dans la liste déroulante Stretch type (Type d’étirement). Pour plus d’informations, reportez-vous à la section ArcGIS Pro : Pour en savoir plus sur les types d’étirement.
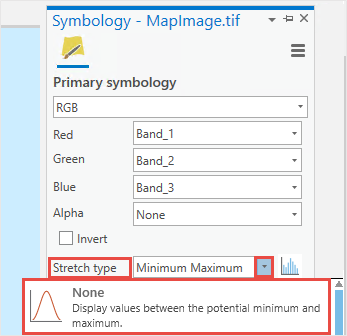
Définir le type d’étirement sur Aucun dans la fenêtre Options
Remarque : Utilisez ce workflow en présence de plusieurs jeux de données raster. Cette méthode supprime le type d’étirement de tous les jeux de données raster par défaut avant de les ajouter à la carte.
- Ouvrez le projet ArcGIS Pro.
- Dans la fenêtre Contents (Contenu), cliquez avec le bouton droit sur la couche raster, puis sélectionnez Remove (Supprimer).
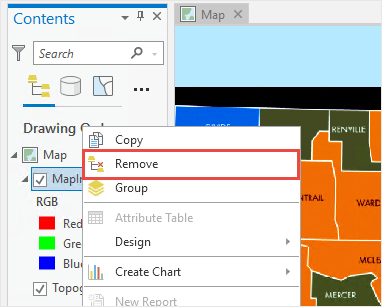
- Cliquez sur l’onglet Project (Projet) du ruban pour ouvrir la page des paramètres.

- Dans la page des paramètres, cliquez sur l’onglet Options à gauche pour ouvrir la fenêtre Options.
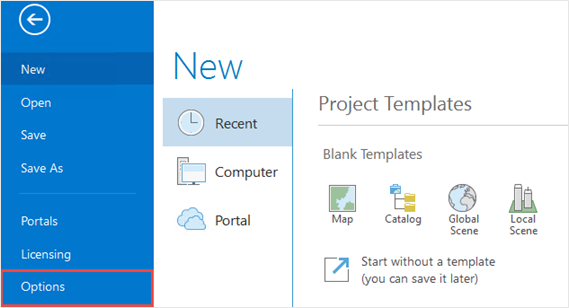
- Dans la fenêtre Options, sous Application, cliquez sur Raster and Imagery (Raster et imagerie).
- Sous Set options for working with rasters and imagery (Définir les options d’utilisation des rasters et de l’imagerie), développez le nœud Appearance (Apparence) et le nœud Custom rendering defaults (Valeurs par défaut du rendu personnalisé).
- Cochez la case Enable custom rendering defaults (Activer les valeurs par défaut du rendu personnalisé).
- Sélectionnez None (Aucun) dans la liste déroulante Stretch type (Type d’étirement).
- Cliquez sur OK.
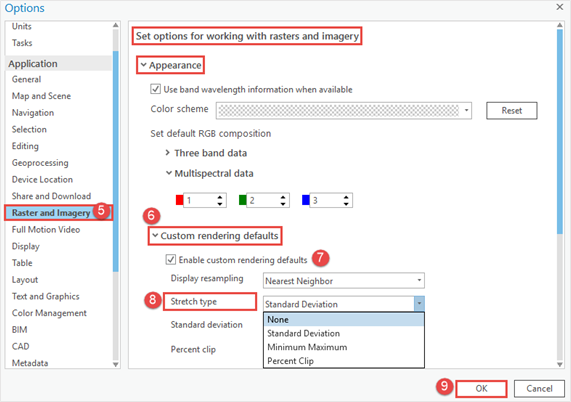
- Dans la fenêtre Catalog (Catalogue), accédez au jeu de données raster et cliquez dessus avec le bouton droit. Sélectionnez Add To Current Map (Ajouter à la carte actuelle) pour ajouter le jeu de données raster à la carte.
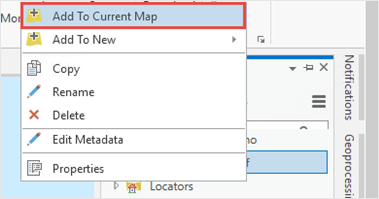
Définir le type de source sur Traité dans la fenêtre Propriétés du jeu de données raster
- Ouvrez le projet ArcGIS Pro.
- Dans la fenêtre Contents (Contenu), cliquez avec le bouton droit sur la couche raster, puis sélectionnez Remove (Supprimer).
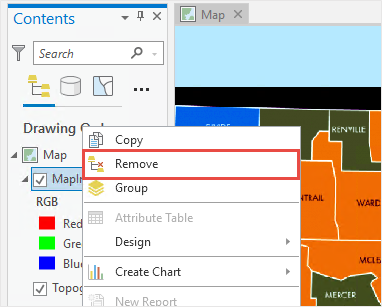
- Dans la fenêtre Catalog (Catalogue), cliquez sur Folders (Dossiers) et accédez au jeu de données raster.
- Cliquez avec le bouton droit sur le jeu de données raster dans le dossier et sélectionnez Properties (Propriétés).
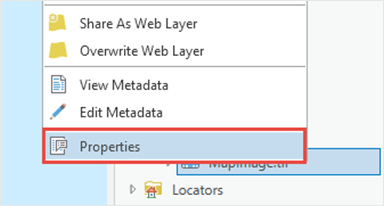
- Dans la fenêtre Raster Dataset Properties (Propriétés du jeu de données raster), sous l’onglet General (Générales), développez le nœud Raster Information (Informations raster).
- Sélectionnez Processed (Traité) dans la liste déroulante Source Type (Type de source). Pour plus d’informations, reportez-vous à ArcGIS Pro : Propriétés générales.
- Cliquez sur OK.
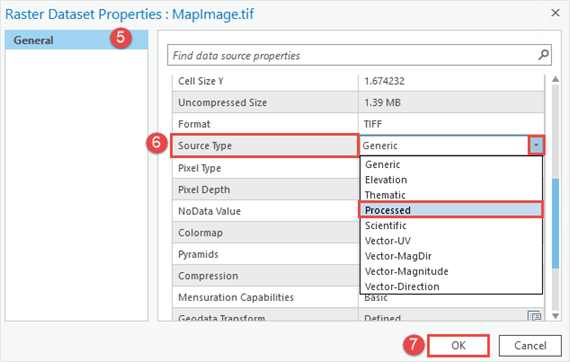
- Dans la fenêtre Catalog (Catalogue), accédez au jeu de données raster et cliquez dessus avec le bouton droit. Sélectionnez Add To Current Map (Ajouter à la carte actuelle) pour ajouter le jeu de données raster à la vue cartographique.
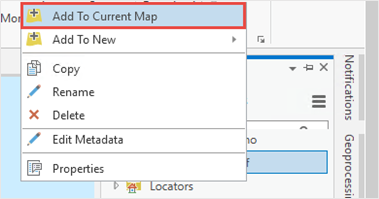
L’image ci-dessous montre la couleur du jeu de données raster ajouté à la vue cartographique d’ArcGIS Pro qui correspond à l’image d’origine.
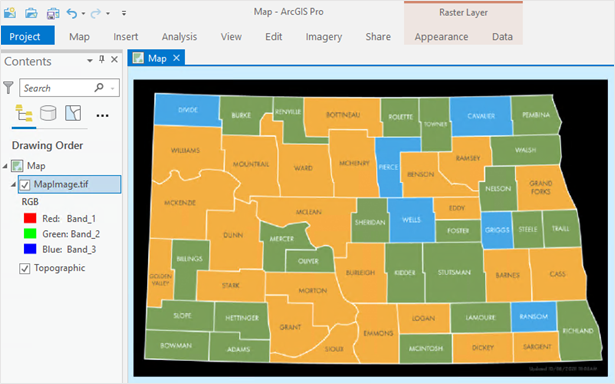
ID d’article: 000025600
Obtenir de l’aide auprès des experts ArcGIS
Commencez à discuter maintenant

