PROCÉDURE
identifier et mettre à jour les points de calibrage qui ne respectent éventuellement pas les règles de calibrage des interruptions
Résumé
Dans Esri Roads and Highways, il est possible de définir les règles de calibrage régissant la manière dont les opérations de mise à jour des itinéraires affectent le calibrage des itinéraires présentant une interruption. Dans le scénario décrit ci-après, les règles de calibrage des interruptions peuvent ne pas être respectées si vous retirez un itinéraire ou réaffectez un itinéraire au milieu de l’itinéraire. Dans ce scénario, les mesures figurant de part et d’autre de l’interruption (en amont et en aval) restent inchangées en dépit de la mise à jour.
Remarque : Même si le problème n’existe plus dans Esri Roads and Highways 10.5 correctif 1, il est nécessaire de déterminer si les règles de calibrage des interruptions ont été suivies pour toute mise à jour réalisée dans la version 10.5 et les versions antérieures d’Esri Road and Highways.
Si vous consultez le support Esri, veuillez-vous reporter à TFS 51854 : l’annulation, puis la réaffectation d’une partie centrale de l’itinéraire entraîne l’application d’une mauvaise méthode de calibrage des interruptions à la partie en aval de l’itinéraire.
Procédure
Problèmes de calibrage des interruptions lors du retrait au milieu de l’itinéraire
- La capture d’écran suivante montre les points de calibrage (en rose) avant le retrait au milieu de l’itinéraire.
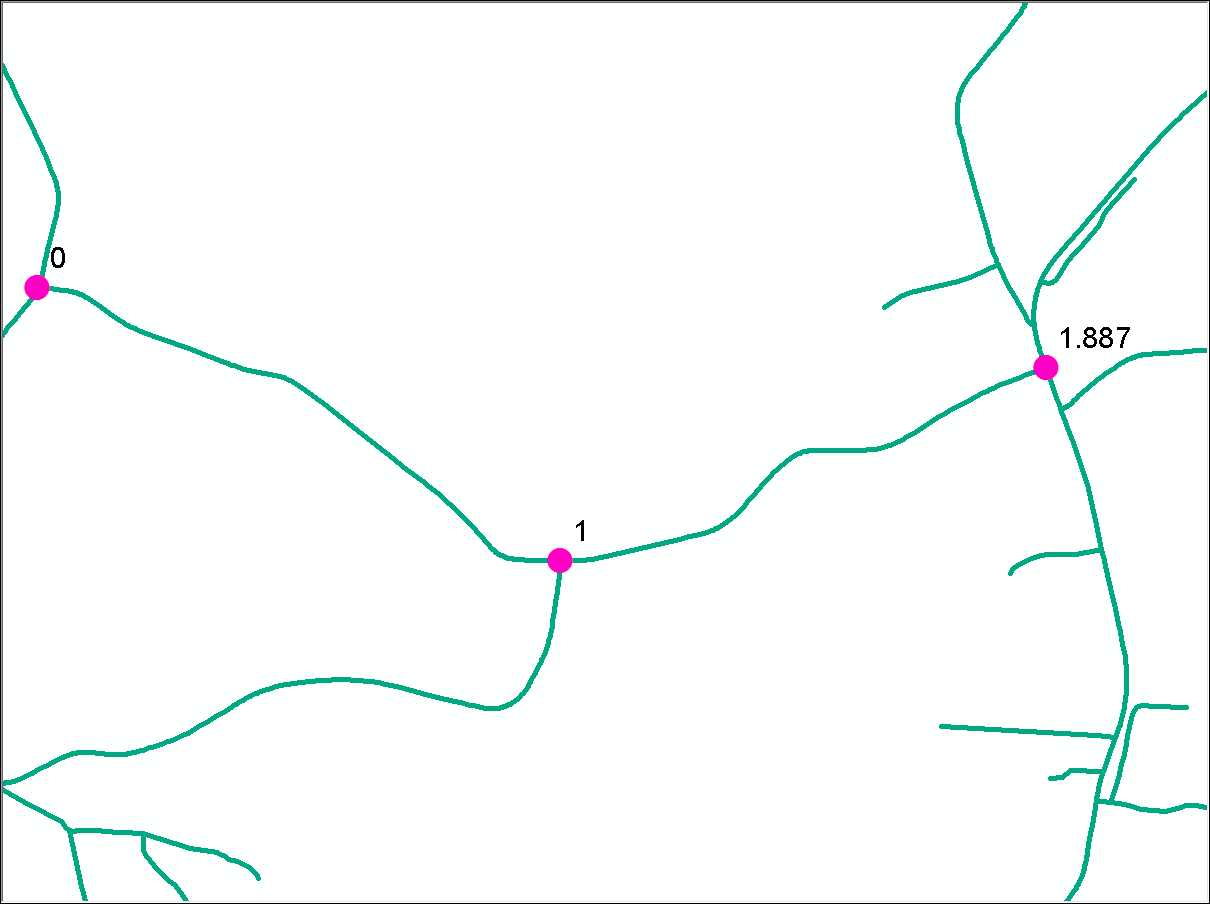
- L’option Adding Euclidean Distance (Ajout de distance euclidienne) est définie comme règle Gap Calibration (Calibrage de l’interruption) sous LRS Network Properties (Propriétés du réseau LRS) pour ce réseau LRS.
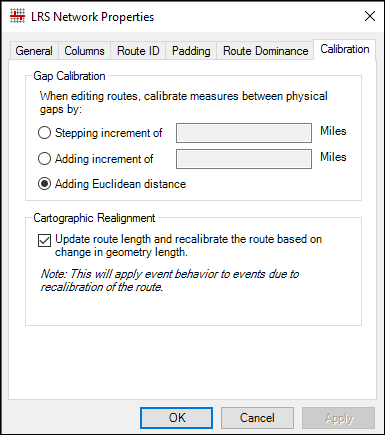
- Il s’agit des paramètres utilisés pour le retrait. La partie de l’itinéraire entre les points rose clair et violet sera supprimée, soit de la mesure 1,1 mile à la mesure 1,3 mile.
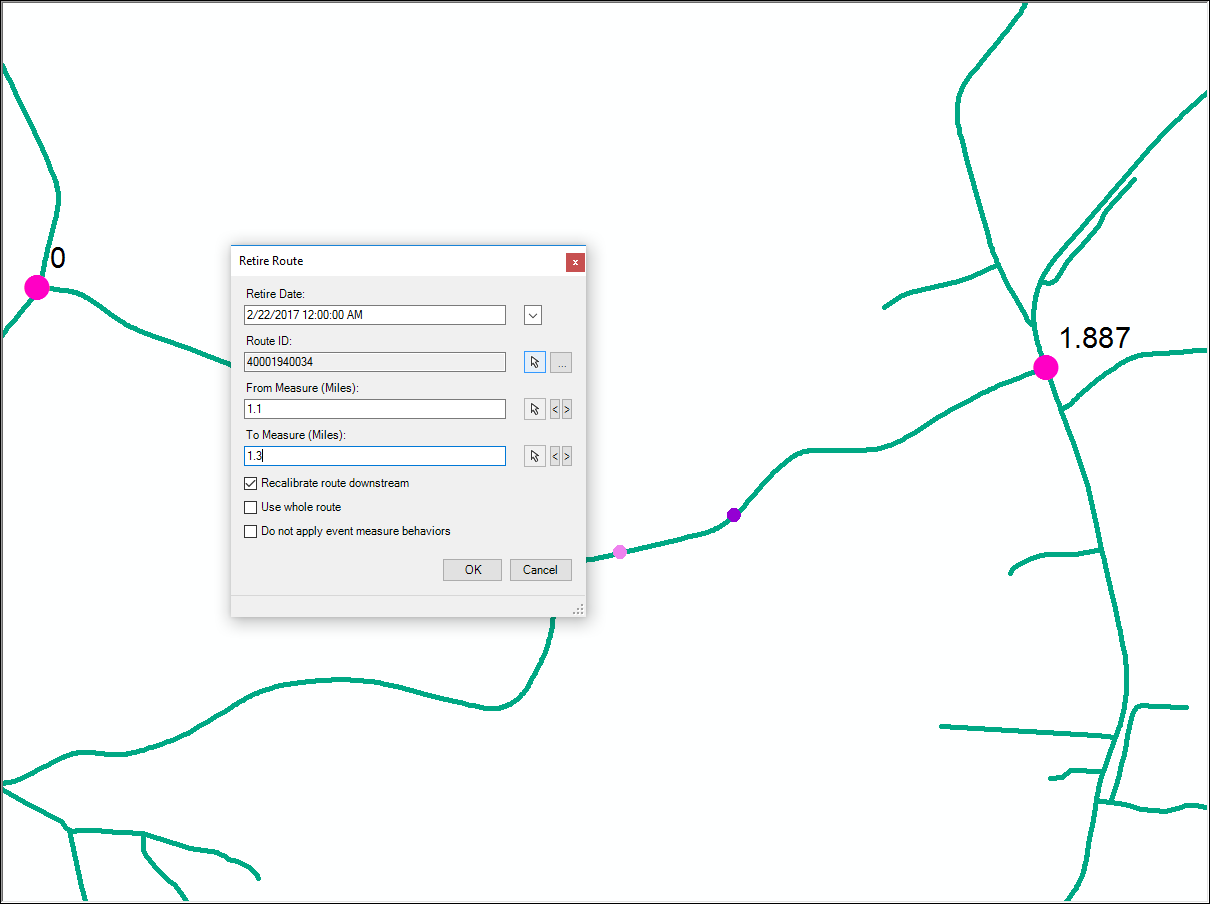
- Voici la sortie après exécution de l’outil Retire (Retirer). Notez l’interruption au milieu de l’itinéraire correspondant à la portion de l’itinéraire qui a été retirée.
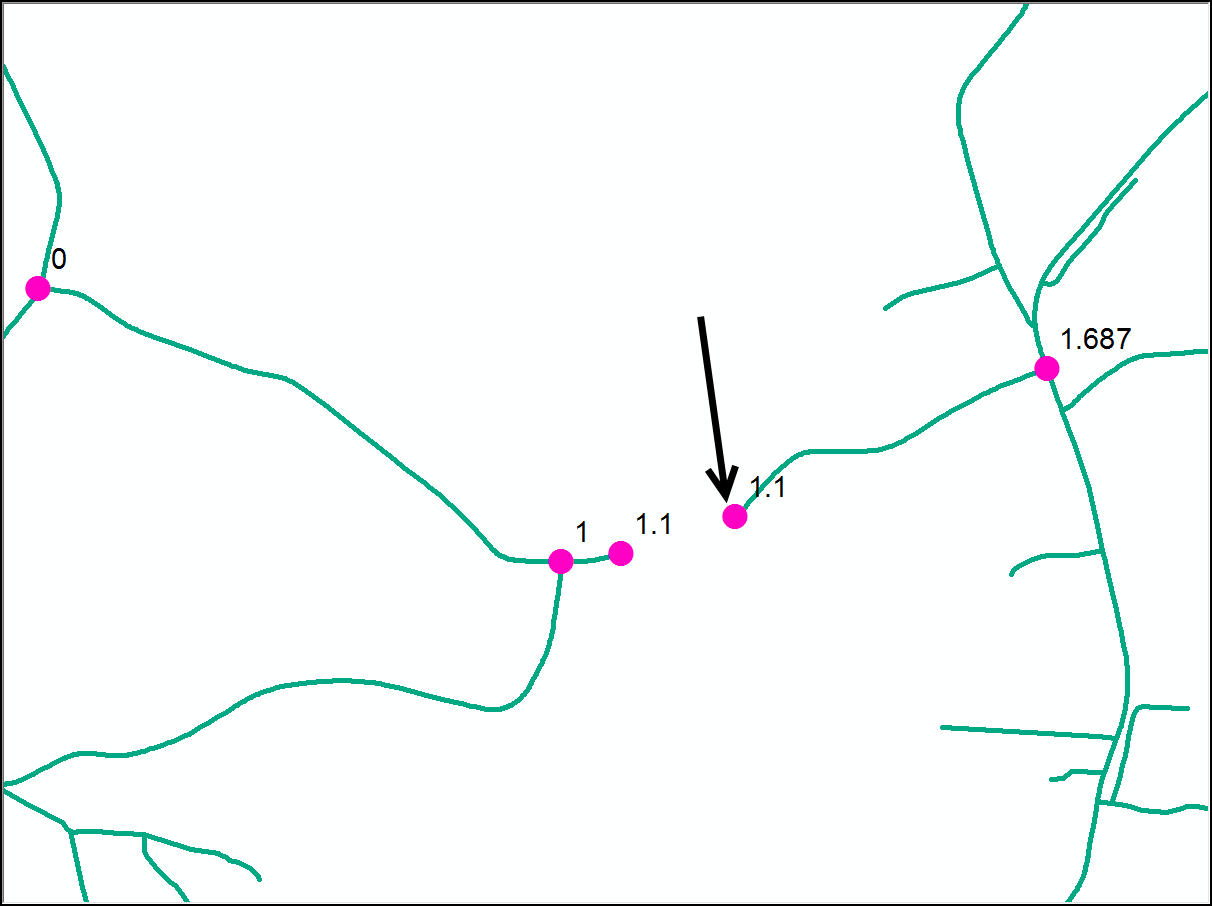
- Les règles de calibrage des interruptions stipulent que le point de calibrage à la fin de l’interruption (en aval de l’interruption, c’est-à-dire à droite de l’interruption dans l’illustration) doit inclure la distance euclidienne entre le début et la fin de l’interruption. Dans le cas présent, une distance euclidienne de 0,2 mile sépare le début de l’interruption de la fin de celle-ci ; le point de calibrage figurant à la fin de l’interruption doit être assorti d’une mesure de 1,3 mile. Or, le point à la fin de l’interruption affiche 1,1 mile.
Identifier et mettre à jour les points de calibrage qui ne respectent pas les règles de calibrage des interruptions
- Ajoutez la couche de points de calibrage à ArcMap et vérifiez si l’extension Esri Roads and Highways est active. Dans l’exemple ci-dessous, il existe deux points de calibrage affichés avec la mesure de 0,5 situés de part et d’autre d’une interruption. Cette dernière résulte du retrait d’une portion de l’itinéraire au milieu de celui-ci.

- Assurez-vous que le filtre horaire est défini sur une date valide. Par exemple :
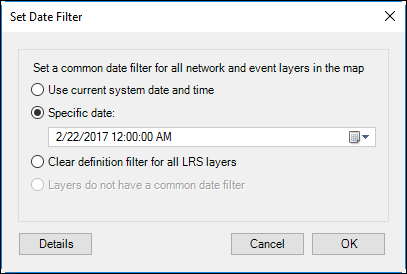
- Ouvrez l’outil de géotraitement Frequency (Fréquence) dans Analysis Toolbox (Boîte à outils d’analyse) > Statistics Toolset (Jeu d’outils Statistiques). Cochez les champs RouteId (ID d’itinéraire) et Measure (Mesure) en tant que paramètres Frequency Field(s) (Champ(s) de fréquence) comme illustré. La sortie peut être une géodatabase complètement nouvelle.
Remarque : Cette option exige la licence ArcGIS Desktop Advanced.
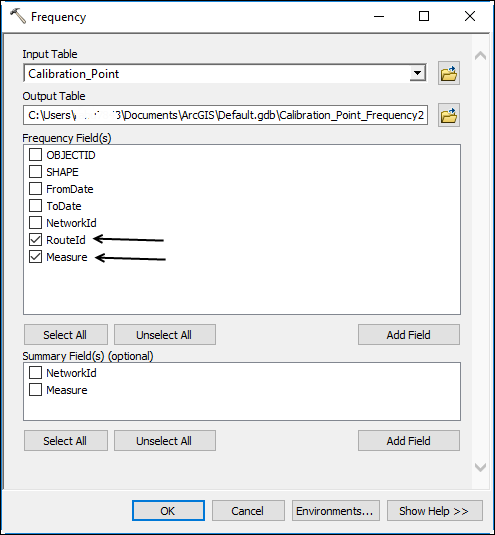
- Ouvrez la table en sortie.
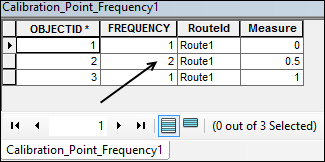
- Dans la table en sortie, toute combinaison des paramètres RouteId (ID d’itinéraire) et Measure (Mesure) avec une valeur de fréquence inférieure à 1 implique un emplacement sur cet ID d’itinéraire pour lequel plusieurs points de calibrage ont la même valeur. Comme illustré dans notre exemple, la mesure 0,5 a une fréquence de 2 pour l’ID d’itinéraire Route1. Vérifiez dans la figure fournie ci-dessus si les points de calibrage des deux côtés de l’interruption ont la même valeur (0,5).
Mettre à jour les points de calibrage qui ne respectent pas les règles de calibrage des interruptions
- Créez une version de la géodatabase avec vos données et utilisez la nouvelle version pour effectuer ce workflow.
- Après avoir identifié les emplacements d’itinéraire pour lesquels les points de calibrage de part et d’autre de l’interruption ont la même valeur, utilisez l’outil Edit Calibration Point (Modifier le point de calibrage) pour mettre à jour le point de calibrage à la fin de l’interruption (en aval de celle-ci). Vous définissez ainsi la mesure comme étant la somme de la mesure au début de l’interruption et de la distance euclidienne couvrant l’interruption. Dans cet exemple, le point de calibrage est 1,3 (le point de calibrage au début de l’interruption est égal à 1,1 ; la distance euclidienne de l’interruption entre le début et la fin de l’interruption est égale à 0,2, d’où 1,1 + 0,2 = 1,3 pour la mesure mise à jour).
![]()
- Assurez-vous que l’option Recalibrate downstream (Recalibrer en aval) est cochée. Cette option ajoute la différence (la modification ; l’augmentation de la mesure dans ce scénario) aux points de calibrage en aval de la modification.
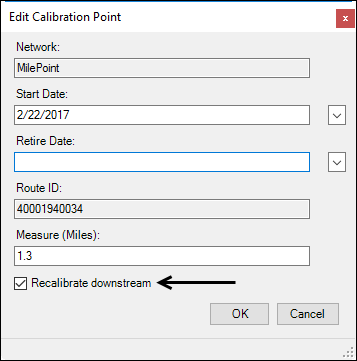
- Comme illustré ci-après, une différence de 0,2 est ajoutée à chaque point de calibrage le long de l’itinéraire en aval de l’interruption.
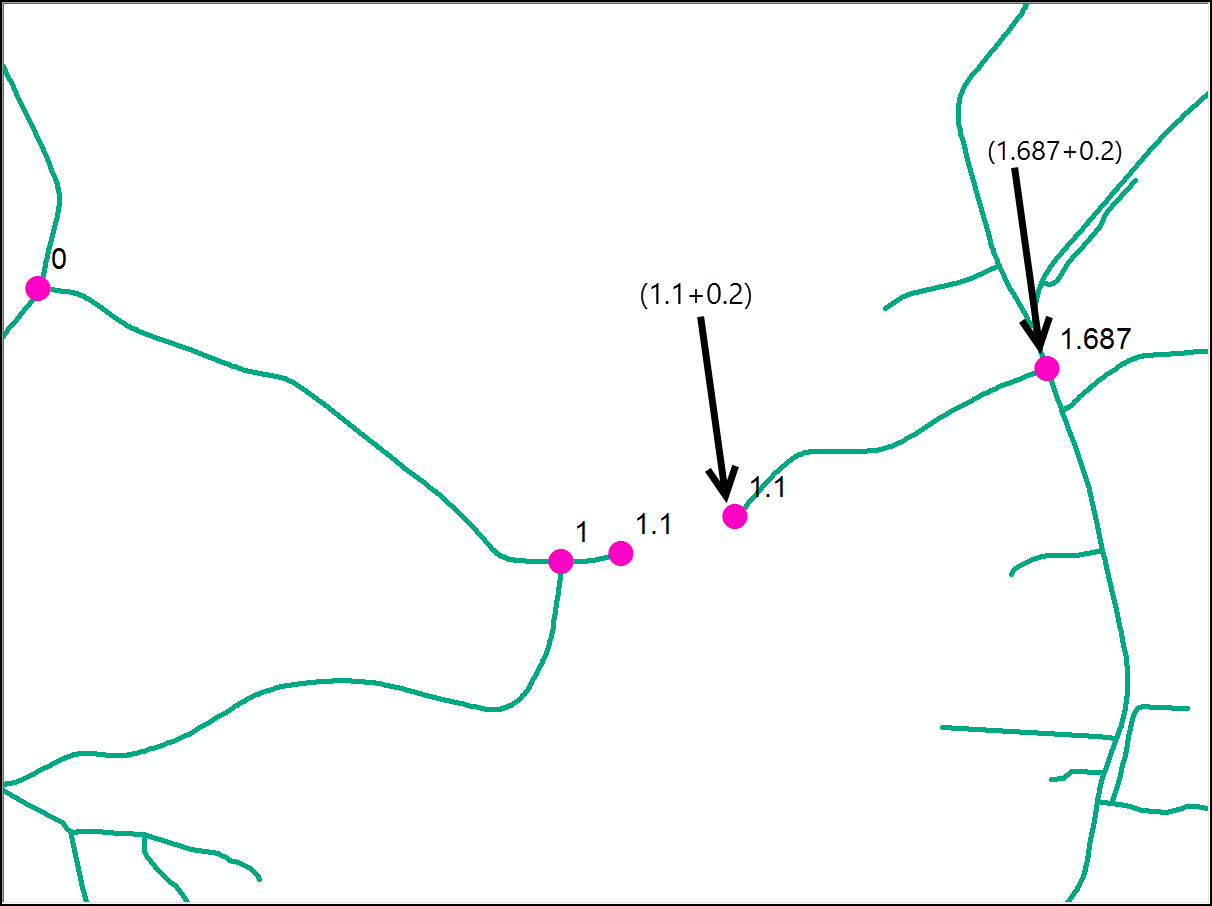
- Exécutez l’outil Apply Updates (Appliquer des mises à jour) pour mettre à jour les événements concernés par les modifications des points de calibrage.
![]()
- Enregistrez les modifications après avoir confirmé que les modifications sont celles que vous voulez appliquer. Utilisez les opérations Reconcile (Réconcilier) et Post (Réinjecter) pour synchroniser ces modifications avec la version parent et continuer le workflow de contrôle qualité.
ID d’article: 000015436
Obtenir de l’aide auprès des experts ArcGIS
Télécharger l’application Esri Support

