PROCÉDURE
identifier et corriger les itinéraires non calibrés du fait de l’utilisation des outils Extend Route, Realign Route, Reassign Route ou Retire Route.
Résumé
Lorsque vous effectuez certaines mises à jour d’itinéraires et réalignez la cartographie pour la seule partie modifiée, les tranches horaires passées ou présentes de l’itinéraire peuvent ne plus être calibrées. Pour appliquer de nouveau le calibrage à la tranche horaire de l’itinéraire et poursuivre la mise à jour des workflows et des comportements d’événement, utilisez l’outil de géotraitement Generate Routes (Générer des itinéraires).
Dans cet article, vous trouverez :
- Les scénarios d’activité de mise à jour individuelle et de réalignement cartographique pouvant donner lieu à un itinéraire non calibré
- Les méthodes visant à identifier si les tranches horaires non calibrées figurent dans un réseau
- Les étapes pour réappliquer le calibrage à la tranche ou aux tranches horaires d’un itinéraire non calibré
Remarque : Ce problème ne se produit pas dans Esri Roads and Highways 10.4.1, mais les scénarios de mise à jour décrits ci-après qui ont été effectués dans Esri Roads and Highways 10.4 ou une version antérieure doivent être examinés afin d’identifier tout itinéraire potentiellement non calibré.
Procédure
Quatre scénarios de workflow peuvent aboutir à des itinéraires non calibrés.
Scénario 1 : prolongement de l’itinéraire suivi d’un réalignement cartographique sur la partie mise à jour (partie prolongée)
Dans ce scénario, un itinéraire est prolongé et la partie prolongée est réalignée au niveau cartographique, ce qui entraîne le non-calibrage de l’une des tranches horaires (valeurs NaN) de l’itinéraire.
Si vous contactez le support Esri à propos de ce scénario, veuillez-vous reporter à TFS 52144 : le prolongement d’un itinéraire et le réalignement cartographique sur la partie prolongée aboutissent à un calibrage NaN.
- Prolongez un itinéraire à la fin de celui-ci.
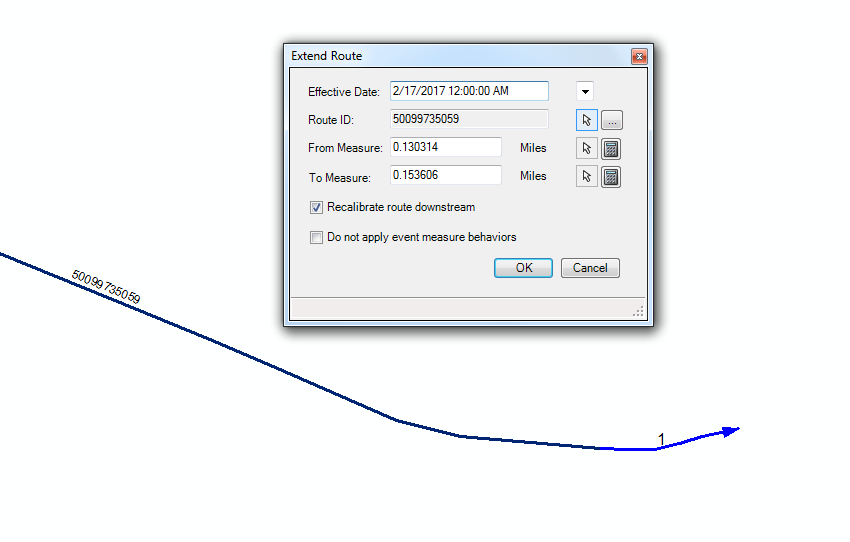
- Exécutez Apply Updates (Appliquer des mises à jour) pour appliquer des comportements d’événement au prolongement.

- Effectuez un réalignement cartographique sur l’axe médian de la partie prolongée de l’itinéraire.
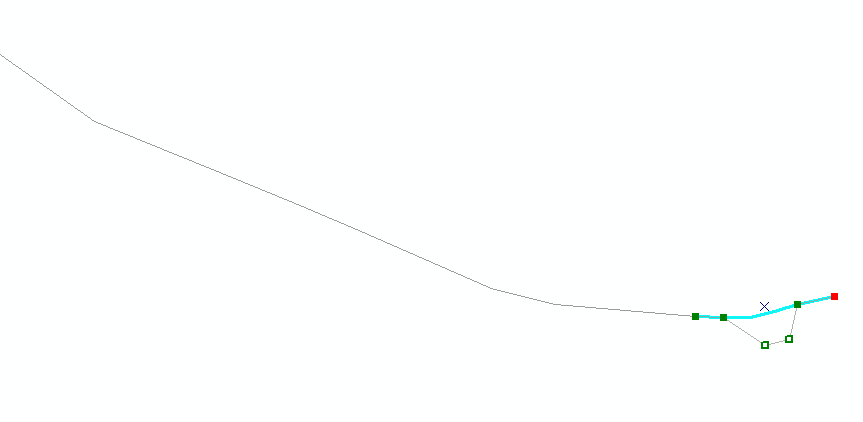
- Supprimez le filtre horaire de la couche réseau ainsi que la tranche horaire de l’itinéraire avant que le prolongement ne soit plus calibré (voir la section Utilisation de la symbologie pour inspecter visuellement les itinéraires non calibrés ci-dessous pour afficher la couche d’itinéraire de cette manière).

- Suivez les étapes Procédure de résolution du problème ci-dessous pour recalibrer l’itinéraire.
Scénario 2 : réalignement de l’itinéraire suivi d’un réalignement cartographique sur la partie mise à jour (partie réalignée)
De même que dans le scénario de prolongement, dans cet exemple, un itinéraire est réaligné et la partie concernée est alors réalignée au niveau cartographique, ce qui entraîne le non-calibrage de l’une des tranches horaires (valeurs NaN) de l’itinéraire.Si vous contactez le support Esri à propos de ce scénario, veuillez-vous reporter à TFS 51855 : le réalignement d’un itinéraire et le réalignement cartographique de la partie réalignée aboutissent à un calibrage NaN.
- Réalignez un itinéraire.
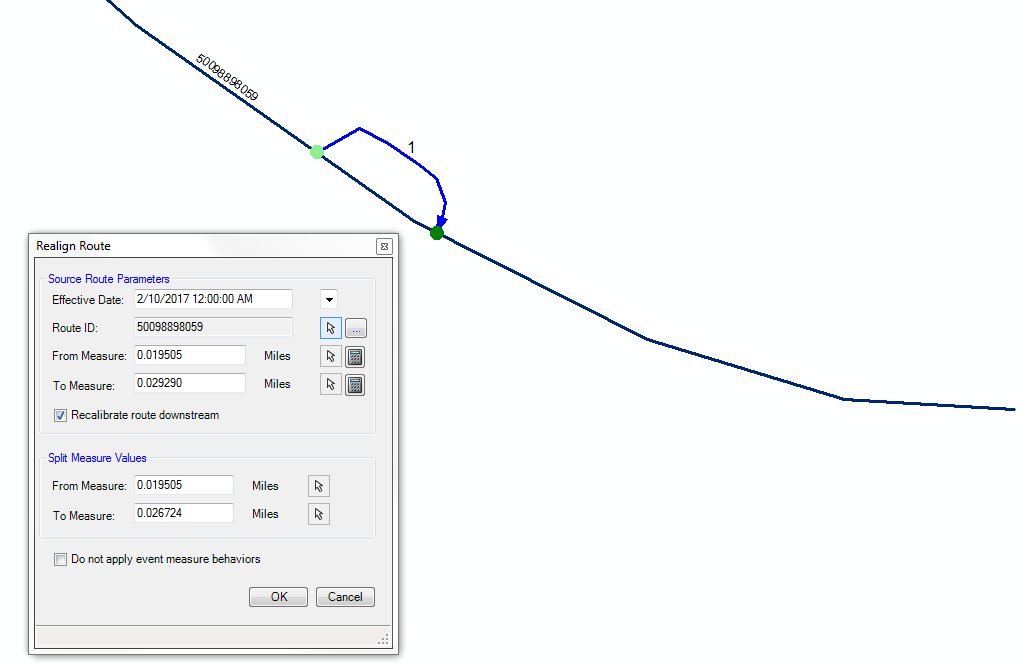
- Exécutez Apply Updates (Appliquer des mises à jour) pour appliquer des comportements d’événement au réalignement.
- Effectuez un réalignement cartographique sur l’axe médian de la partie réalignée.
Remarque : Ce problème se produit en cas de réalignement cartographique de l’axe médian de la partie de l’itinéraire « retirée » au cours du réalignement.
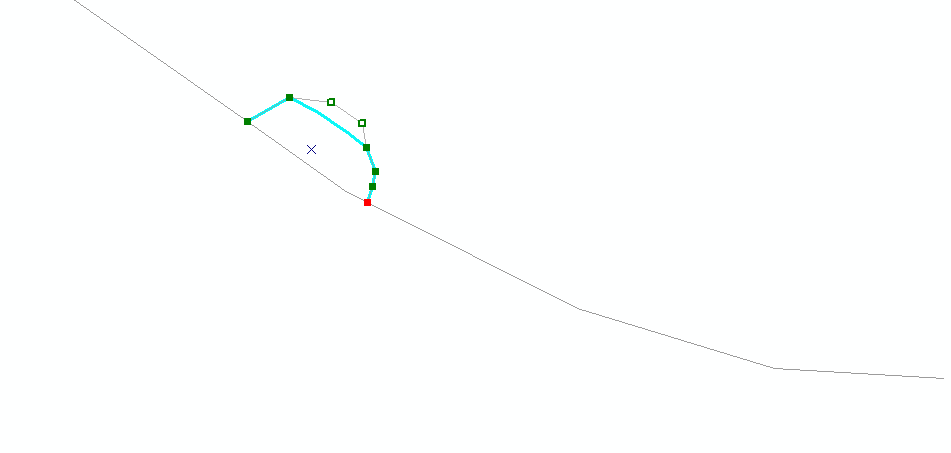
- Supprimez le filtre horaire de la couche réseau ainsi que la tranche horaire de l’itinéraire avant que le réalignement ne soit plus calibré (voir la section Utilisation de la symbologie pour inspecter visuellement les itinéraires non calibrés ci-dessous pour afficher la couche d’itinéraire de cette manière).

- Suivez les étapes Procédure de résolution du problème ci-dessous pour recalibrer l’itinéraire.
Scénario 3 : réaffectation de l’itinéraire suivi d’un réalignement cartographique sur la partie mise à jour (partie réaffectée)
De même que lors des deux scénarios précédents, dans cet exemple, une partie figurant au milieu d’un itinéraire est réaffectée à un autre itinéraire et la partie réaffectée est alors réalignée au niveau cartographique, ce qui entraîne le non-calibrage de l’une des tranches horaires (valeurs NaN) de l’itinéraire.Si vous contactez le support Esri à propos de ce scénario, veuillez-vous reporter à TFS 52077 : la réaffectation d’un itinéraire et le réalignement cartographique de la partie réaffectée aboutissent à un calibrage NaN.
- Réaffectez un itinéraire.

- Exécutez Apply Updates (Appliquer des mises à jour) pour appliquer des comportements d’événement à la réaffectation.
- Effectuez un réalignement cartographique sur l’axe médian de la partie réaffectée.
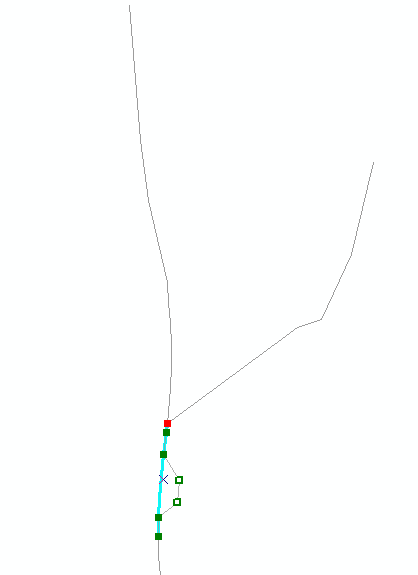
- Supprimez le filtre horaire de la couche réseau ainsi que la tranche horaire des deux itinéraires avant que la réaffectation ne soit plus calibrée (voir la section Utilisation de la symbologie pour inspecter visuellement les itinéraires non calibrés ci-dessous pour afficher la couche d’itinéraire de cette manière).
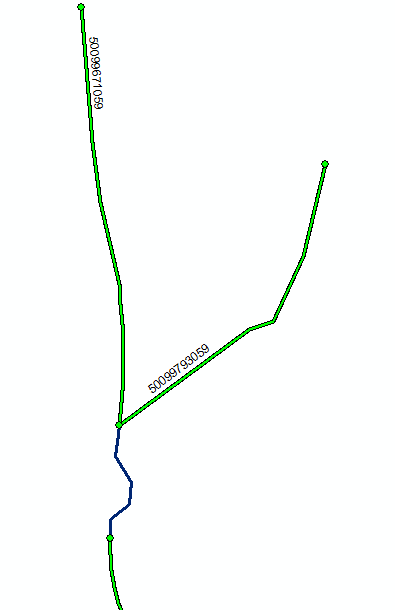
- Suivez les étapes Procédure de résolution du problème ci-dessous pour recalibrer l’itinéraire.
Scénario 4 : réaliser deux procédures consécutives de retrait d’un itinéraire sur un même itinéraire et procéder au réalignement cartographique de l’une des parties mises à jour (l’une des parties retirées)
De même que lors des scénarios précédents, dans cet exemple, une partie figurant au milieu d’un itinéraire est retirée une première fois, puis une deuxième fois en aval du premier retrait ; la deuxième partie retirée est alors réalignée au niveau cartographique, ce qui entraîne le non-calibrage de l’une des tranches horaires (valeurs NaN) de l’itinéraire. Le résultat non calibré peut également se produire si la première partie retirée est réalignée cartographiquement après la deuxième opération de retrait.Si vous contactez le support Esri à propos de ce scénario, veuillez-vous reporter à TFS 52078 : le retrait d’un itinéraire, le retrait d’une autre partie du même itinéraire et le réalignement cartographique de la partie retirée aboutissent à un calibrage NaN.
- Retirez un itinéraire.

- Exécutez Apply Updates (Appliquer des mises à jour) pour appliquer des comportements d’événement au retrait.
- Retirez une partie du même itinéraire en aval du premier retrait.

- Exécutez Apply Updates (Appliquer des mises à jour) pour appliquer des comportements d’événement au deuxième retrait.
- Effectuez un réalignement cartographique sur l’axe médian de la deuxième partie retirée.

- Supprimez le filtre horaire de la couche réseau, ainsi que la tranche horaire actuelle de l’itinéraire une fois que le retrait n’est plus calibré (voir la section Utilisation de la symbologie pour inspecter visuellement les itinéraires non calibrés ci-dessous pour afficher la couche d’itinéraire de cette manière).

- Suivez les étapes Procédure de résolution du problème ci-dessous pour recalibrer l’itinéraire.
Deux méthodes permettent de déterminer si un itinéraire possède des tranches horaires d’itinéraire non calibrées.
Méthode 1 : outil de géotraitement Détecter les itinéraires non monotoniques
-
Lancez l’outil de géotraitement Detect Non-Monotonic Routes (Détecter les itinéraires non monotoniques) pour la classe d’entités de réseau.

-
La classe d’entités obtenue présente toutes les tranches horaires d’itinéraire dont les parties sont non monotoniques ou non calibrées. Suivez les étapes Procédure de résolution du problème ci-dessous pour recommencer le calibrage des itinéraires non calibrés.
Méthode 2 : Utilisation de la symbologie pour inspecter visuellement les itinéraires non calibrés
- Affichez la couche réseau pour tous les horaires. Cliquez sur le bouton Set Date Filter (Définir le filtre de date) de la barre d’outils Esri Roads and Highways.
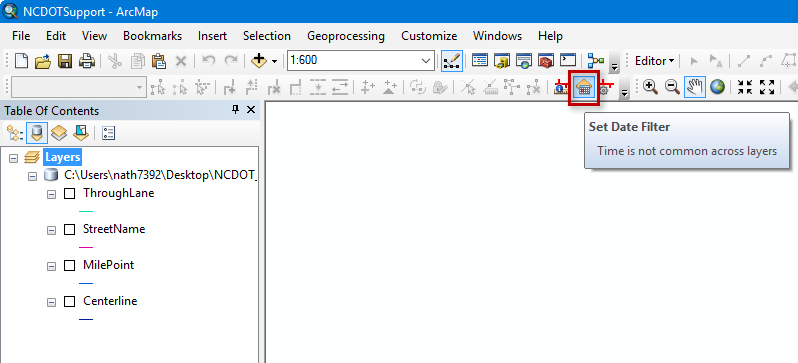
- Sélectionnez l’option Clear definition filter for all LRS layers (Effacer le filtre de définition pour toutes les couches LRS).

- Cliquez avec le bouton droit de la souris sur la couche réseau de la table des matières.
- Sélectionnez l’onglet Route (Itinéraire).
- Activez l’option permettant d’afficher les mesures dépourvues de valeur (itinéraire non calibré).

- Suivez les étapes de la procédure de résolution du problème décrite dans cette section pour recommencer le calibrage des itinéraires non calibrés.
Remarque : Cette opération aura pour effet d’afficher toutes les tranches horaires d’un itinéraire. Il est conseillé de ne retirer les filtres horaires sur votre réseau et les couches d’événements que pour rechercher les itinéraires non calibrés et de les réactiver avant de procéder à toute mise à jour supplémentaire sur votre réseau.
Procédure de résolution du problème
Recalibrer des itinéraires
Lorsque vous trouvez un itinéraire dont une ou plusieurs tranches horaires ne sont plus calibrées selon l’un des scénarios décrits, suivez les étapes ci-dessous pour appliquer à nouveau le calibrage :
- Assurez-vous que votre réseau est ajouté à la carte sans qu’aucun filtre ne permette de voir l’ensemble des tranches horaires de chaque itinéraire. Voir la section Utilisation de la symbologie pour inspecter visuellement les itinéraires non calibrés ci-dessus pour savoir comment retirer les filtres horaires.

- Sélectionnez l’itinéraire comportant une ou plusieurs tranches horaires non calibrées. Pour cela, procédez à la sélection sur la carte ou utilisez l’identifiant de l’itinéraire.

- Ouvrez l’outil de géotraitement Generate Routes (Générer des itinéraires). Sélectionnez la couche réseau.

- Exécutez l'outil.

- Le calibrage est appliqué à nouveau à la tranche ou aux tranches horaires de l’itinéraire dont le calibrage était absent.
Remarque : Si la couche réseau a été ajoutée à plusieurs reprises à la carte pour afficher différentes représentations horaires de l’itinéraire, déplacez la carte ou actualisez ces couches pour faire apparaître le recalibrage sur toutes les couches réseau.

Inspectez les événements et ajustez-les au besoin.
Même si dans chaque scénario précédent, les événements n’ont pas été affectés par le fait qu’une ou plusieurs tranches horaires de l’itinéraire n’étaient plus calibrées, observez les événements dans une ou deux couches d’événements pour vous assurer que leurs mesures et leur forme sont conformes à ce qui était prévu. Pour cela, sélectionnez les itinéraires dans la carte ou sélectionnez-les par leur attribut à l’aide de leur identifiant d’itinéraire et vérifiez si les mesures et les formes sont correctes en vous basant sur la ou les modifications apportées à l’itinéraire.
Esri Roads and Highways contient plusieurs outils de géotraitement pour détecter les interruptions, les superpositions et les mesures de dépassement de limites pour les événements. Suivez les liens de la section Informations associées ci-dessous pour découvrir ces outils et tirez parti des outils de contrôle qualité intégrés applicables aux événements dans Esri Roads and Highways.
A partir de Esri Roads and Highways 10.3.1 (correctif 4), l’outil de géotraitement Calculate Route Concurrencies (Calculer les concurrences d’itinéraires) est disponible ; il est en mesure de déterminer si une interruption d’un événement est valide du fait de la modélisation de la concurrence d’un itinéraire.
ID d’article: 000015421
Obtenir de l’aide auprès des experts ArcGIS
Télécharger l’application Esri Support

