PROCÉDURE
transférer des pièces jointes créées dans Collector for ArcGIS à partir d’un service d’entités hébergé vers la classe d’entités d’origine sans les perdre
Résumé
Lorsqu’ils utilisent des services d’entités hébergés ArcGIS Online, les utilisateurs peuvent avoir besoin de transférer ou de réinjecter des pièces jointes à partir des données collectées avec l’application Collector for ArcGIS vers la classe d’entités d’origine stockée dans la géodatabase employée pour créer le service d’entités.
Cette opération est possible si les données des pièces jointes sont stockées en local sans conserver la géométrie du service d’entités. Les pièces ne sont cependant pas conservées lors de l’exportation des données d’un service d’entités hébergé vers une autre classe d’entités dans ArcMap. Ce comportement est normal car les pièces jointes sont stockées dans une table distincte ; l’ajout de la classe de relations créée pour connecter la table des pièces jointes d’origine à la nouvelle table des pièces jointes de la classe d’entités crée donc une nouvelle table vide en sortie sans les pièces jointes.
Les instructions ci-après indiquent comment conserver les pièces jointes dans un service d’entités hébergé lors du transfert vers une classe d’entités de géodatabase fichier avec ArcGIS Online et ArcMap.
Procédure
- Dans ArcGIS Online, exportez le service d’entités avec les données de pièces jointes à partir de Collector for ArcGIS vers une nouvelle géodatabase fichier en utilisant l’option Export to FGDB (Exporter au format FGDB) dans la page des détails de l’élément.
- Dans la fenêtre Export to File Geodatabase (Exporter vers la géodatabase fichier), indiquez le titre, les étiquettes et le récapitulatif de la géodatabase fichier. Indiquez le dossier dans lequel enregistrer la géodatabase fichier et cliquez sur Export (Exporter).
- Une fois l’exportation terminée, cliquez sur Download (Télécharger) pour télécharger la géodatabase fichier et la mettre à jour en local. La géodatabase fichier contient la classe d’entités et la classe de relations utilisée pour lier les entités aux pièces jointes associées via les champs GlobalID et REL_GLOBALID.
- Dans ArcMap, effectuez une jointure pour ajouter les champs attributaires de la classe d’entités téléchargée vers la classe d’entités d’origine. Pour ce faire, cliquez avec le bouton droit sur la classe d’entités d’origine et sélectionnez Joins and Relates (Jointures et relations) > Join (Joindre). La jointure repose sur les champs d’ID unique qui existent dans les deux tables. Une fois cette étape terminée, le champ GlobalID créé dans ArcGIS Online est ajouté à la classe d’entités d’origine.
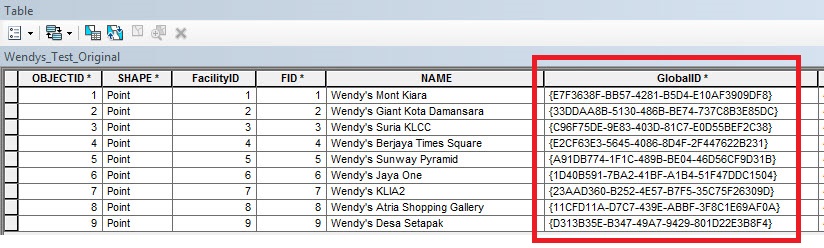
- Effectuez une seconde jointure pour ajouter les champs attributaires de la tables des pièces jointes téléchargée à la table jointe créée à l’étape 4. Cette jointure se base sur les champs GlobalID et REL_GLOBALID dans la table des pièces jointes téléchargée. Une fois cette étape terminée, les ID et les noms de pièces jointes issus des données de Collector sont ajoutés à la classe d’entités d’origine.
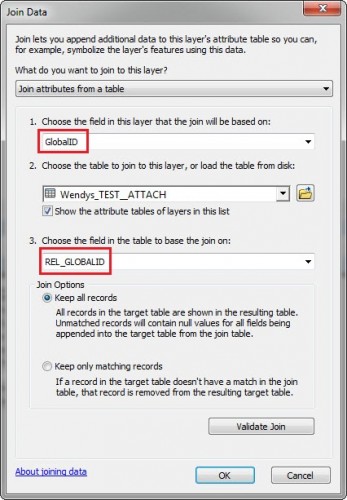

Remarque : Après avoir effectué la jointure, il est conseillé d’exporter la classe d’entités vers une nouvelle classe d’entités afin de rendre cette jointure permanente. Cela permet d’éviter tout comportement inattendu causé par une jointure active. Utilisez la classe d’entités nouvellement jointe pour les étapes suivantes décrites dans cet article.
- Créez un répertoire de fichiers sur la machine et téléchargez par lots toutes les pièces jointes en suivant la procédure indiquée dans l’article Procédure : exporter par lots des pièces jointes d’une classe d’entités.
- Ajoutez un nouveau champ texte à la table jointe créée à l’étape 5 et renseignez le champ avec les chemins des fichiers de pièces jointes à l’aide de Field Calculator (Calculatrice de valeurs de champs). Pour ce faire, sélectionnez l’analyseur VB Script et insérez le code suivant :
« \ATT" & [ATTACHMENTID] & "_" & [ATT_NAME]
Voici le résultat dans Field Calculator (Calculatrice de valeurs de champs) :
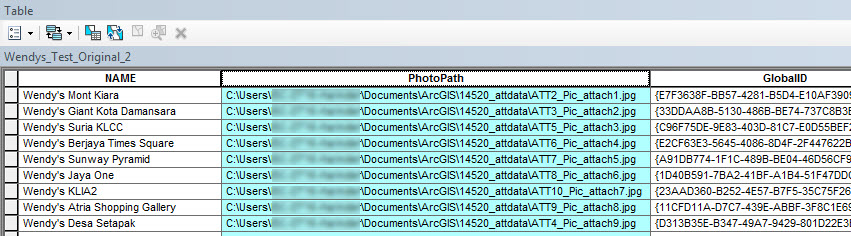
- Lorsque les chemins des fichiers des pièces jointes téléchargées par lots à l’étape 5 sont renseignés pour chaque enregistrement dans le champ, utilisez l’outil Enable Attachments (Activer les pièces jointes) pour activer les pièces jointes sur la classe d’entités. Vous pouvez également cliquer avec le bouton droit sur la classe d’entités dans la fenêtre Catalog (Catalogue) et sélectionnez Manage (Gérer) > Create Attachments (Créer des pièces jointes).
- Utilisez l’outil Add Attachments (Ajouter des pièces jointes) pour ajouter les pièces jointes à la classe d’entités. Une fois cette étape terminée, une nouvelle classe de relations est créée pour la classe d’entités d’origine contenant une table de pièces jointes avec toutes les pièces jointes.
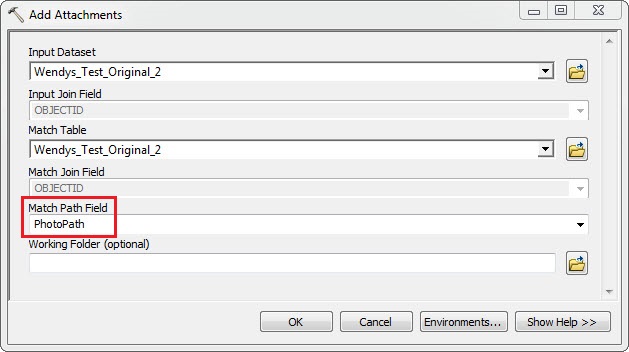
ID d’article: 000014520
Obtenir de l’aide auprès des experts ArcGIS
Télécharger l’application Esri Support

