PROCÉDURE
identifier les discontinuités ajustées automatiquement entre les entités surfaciques lors des validations de topologie
Résumé
Lorsqu’une nouvelle topologie est créée ou que les entités d’une topologie sont mises à jour, il est nécessaire de valider la topologie afin d’identifier les éventuelles modifications au sein de l’entité qui viole les règles de topologie. Les zones qui violent l’une des règles de topologie sont signalées en tant qu’erreurs et consignées dans l’inspecteur d’erreurs. Par exemple, lorsqu’une règle Must Not Have Gaps (Ne doivent pas avoir de discontinuités) est définie sur une classe d’entités de parcelle et qu’il existe un micropolygone d’espace ouvert entre deux parcelles, une erreur topologique est émise. La largeur de la discontinuité et la taille de la tolérance d’agrégat déterminent si l’erreur est corrigée automatiquement ou si elle est consignée dans l’inspecteur d’erreurs.
Si la discontinuité est supérieure à la tolérance d’agrégat, la zone est identifiée comme étant une erreur. Cette partie des données n’est pas modifiée lors de la validation de topologie et les erreurs doivent être corrigées manuellement. Pour plus d’informations sur la résolution des erreurs topologiques, reportez-vous à la rubrique d’aide Résolution des erreurs topologiques.
Si la discontinuité entre des entités est inférieure à la tolérance d’agrégat, elle est automatiquement ajustée par décomposition et agrégation des deux limites pour devenir une entité ou coïncider lors de la validation. Cette partie des données est automatiquement modifiée.
Pour savoir comment prévenir les futures petites erreurs dans le jeu de données, vous devez identifier les discontinuités ajustées automatiquement après la validation de topologie. Dans ce cas, faites appel à l’outil Feature Compare (Comparaison d’entités) pour identifier les discontinuités.
Procédure
Les instructions ci-après indiquent comment identifier les discontinuités ajustées automatiquement entre les entités.- Dans ArcMap, copiez et collez la classe d’entités dans la géodatabase fichier cible.
- Créez une topologie pour la copie du jeu de classes d’entités avec la règle Must Not Have Gaps (Ne doivent pas avoir de discontinuités).
- Dans la fenêtre Catalog (Catalogue), cliquez avec le bouton droit sur le jeu de classes d’entités > New (Nouveau) > Topology (Topologie).
- Spécifiez le nom et la tolérance d’agrégat, puis cliquez sur Next (Suivant).
- Sélectionnez la classe d’entités qui participe à la topologie, indiquez le classements de classes d’entités et cliquez sur Next (Suivant).
- Cliquez sur Add Rule (Ajouter une règle), sélectionnez la classe d’entités de parcelle ainsi que la règle Must Not Have Gaps (Ne doivent pas avoir de discontinuités), puis cliquez sur OK.

- Cliquez sur Next (Suivant) > Finish (Terminer).
- Cliquez sur Yes (Oui) lorsque la boîte de dialogue de validation de la topologie apparaît.
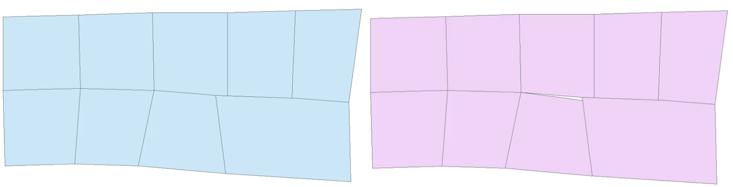
- Pour comparer la géométrie de la figure ci-dessus entre la classe d’entités validée (à gauche) et la classe d’entités d’origine (à droite), utilisez l’outil Feature Compare (Comparaison d’entités) .
- Dans Table of Contents (Table des matières), sélectionnez la classe d’entités d’origine et la classe d’entités validée, puis exécutez l’outil Feature Compare (Comparaison d’entités).
- Dans la fenêtre Feature Compare (Comparaison d’entités), sélectionnez la classe d’entités d’origine pour Input Base Features (Entités de base en entrée) et le jeu de classes d’entités validé pour Input Test Features (Entités test en entrée).
- Sélectionnez OBJECTID pour Sort Field (Champ de tri) et GEOMETRY_ONLY pour Compare Type (Type de comparaison).

- Spécifiez la tolérance XY, la tolérance M et la tolérance Z souhaitées.
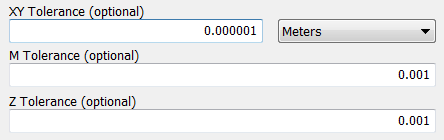
- Activez l’option Continue Comparison (Continuer la comparaison) pour poursuivre la comparaison des propriétés d’entités après la première non-concordance.
- Sélectionnez un emplacement pour Output Compare File (Fichier de comparaison en sortie), et cliquez sur OK pour exécuter l’outil. Cliquez sur Close (Fermer) dans la boîte de dialogue Completed (Terminé).
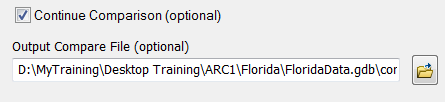
- Sélectionnez et faites glisser la table de comparaison depuis la fenêtre Catalog (Catalogue) vers la carte.
- Cliquez avec le bouton droit sur la classe d’entités d’origine dans Table Of Contents (Table des matières)> Properties (Propriétés) > Labels (Etiquettes).
- Dans la fenêtre Layer Properties (Propriétés de la couche), activez Label features in this layer (Etiqueter les entités dans cette couche), sélectionnez Label all the features the same way (Etiqueter toutes les entités de la même manière) dans la liste déroulante Method (Méthode) et OBJECTID dans la liste déroulante Label Field (Champ d’étiquette). Cliquez sur Apply (Appliquer) > OK. Vous remarquerez les étiquettes ObjectID sur toutes les entités.
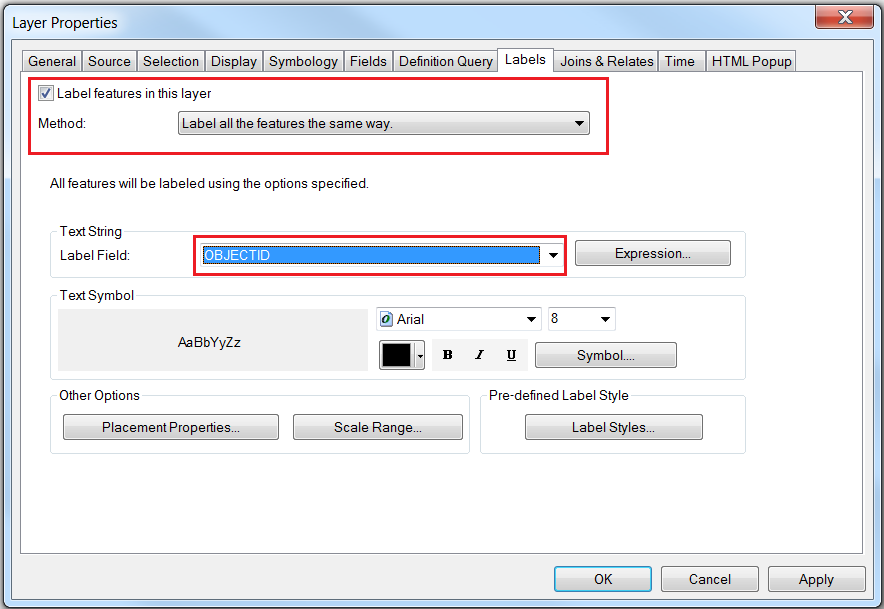
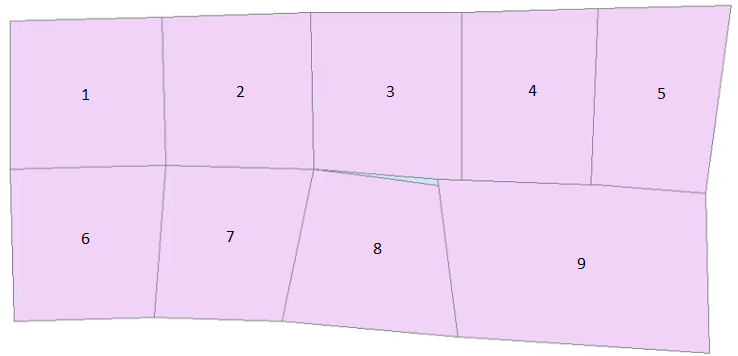
- Cliquez avec le bouton droit sur la table de comparaison dans Table Of Contents (Table des matières) et sélectionnez Open (Ouvrir). Notez la différence de géométrie entre les deux classes d’entités identifiées dans la table.

Remarque : Pour supprimer les discontinuités entre les classe d’entités, reportez-vous à la page Web de l’aide ArcGIS: Suppression de micro polygones ou de discontinuités entre des polygones.
ID d’article: 000015344
Obtenir de l’aide auprès des experts ArcGIS
Télécharger l’application Esri Support

