PROCÉDURE
masquer un élément cartographique dans la légende de la carte ArcMap tout en conservant le symbole sur la carte
Résumé
Par défaut, les éléments cartographiques figurant dans la légende de la carte englobent les couches apparaissant dans la table des matières. Il est possible de personnaliser une légende de carte de manière à n’inclure que les éléments cartographiques sélectionnés. Un élément cartographique peut être masqué dans la légende tout en préservant le symbole sur la carte.
Procédure
Utilisez l’une des méthodes suivantes pour masquer certains éléments cartographiques de la légende de la carte ArcMap sans modifier la symbologie de la carte :
Convertir les éléments cartographiques en éléments graphiques et supprimer les éléments cartographiques superflusRemarque : Utilisez ces méthodes pour effacer les éléments cartographiques dans ArcGIS Pro : convertissez les éléments cartographiques en éléments graphiques, dissociez les éléments cartographiques, supprimez les éléments superflus et regroupez les éléments cartographiques.
- En mode Layout (Mise en page), insérez la légende de la carte en configurant la boîte de dialogue Legend Wizard (Assistant de légende).
- Cliquez avec le bouton droit sur la légende de la carte et cliquez sur Convert to Graphics (Convertir en éléments graphiques)
 .
. - De nouveau, cliquez avec le bouton droit sur la légende de la carte et cliquez sur Ungroup (Dissocier)
 .
.
La légende de la carte est décomposée en éléments cartographiques individuels.
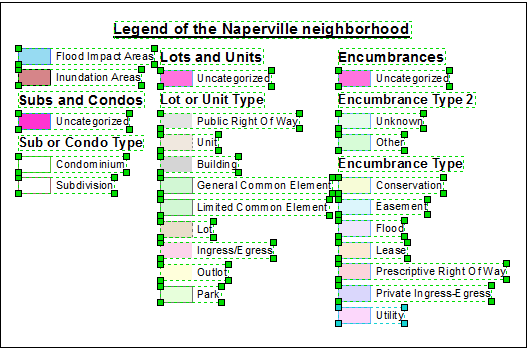
- Cliquez avec le bouton droit sur un élément individuel de la carte et sélectionnez Delete (Supprimer)
 .
.
Remarque : Pour sélectionner plusieurs éléments cartographiques, cliquez sur ces éléments tout en appuyant sur la touche MAJ du clavier. Réorganisez-les en les faisant glisser et en les déposant.
- Lorsque vous avez terminé, sélectionnez tous les éléments cartographiques, cliquez avec le bouton droit et sélectionnez Group (Grouper)
 .
.
- Dans Table of Contents (Table des matières), cliquez avec le bouton droit sur la couche comportant les éléments cartographiques à masquer. Cliquez sur Properties (Propriétés) > Symbology (Symbologie). Pour plus d’informations, reportez-vous à ArcMap : Définition des propriétés de légende de symbole.
- Sous l’onglet Symbology (Symbologie), symbolisez à l’aide du style Categories (Catégories) et cliquez sur Add All Values (Ajouter toutes les valeurs). Pour plus d’informations, reportez-vous à ArcMap : Dessin d’une couche à l’aide de catégories.
Deux en-têtes sont générés pour séparer les éléments cartographiques en deux groupes : le groupe () et le groupe avec une valeur spécifiée pour Value Field (Champ de valeur). Par défaut, tous les éléments cartographiques sont inclus dans la légende de la carte si la couche figure dans Legend Items (Éléments de légende) de la boîte de dialogue Legend Wizard (Assistant de légende).
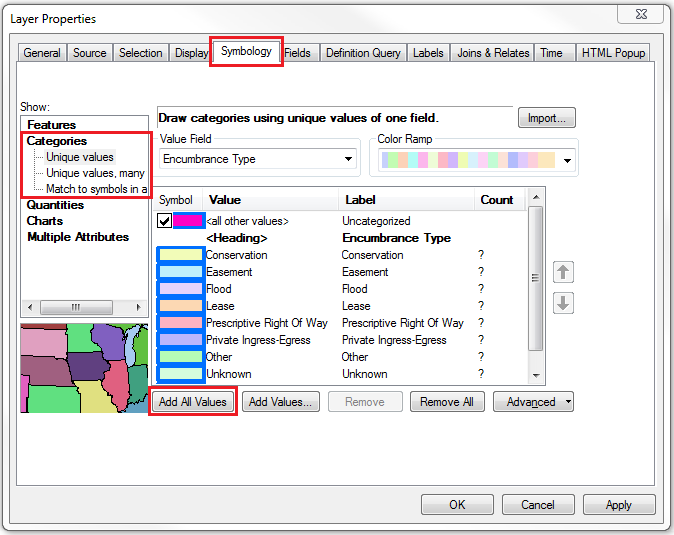
- Créez un en-tête pour masquer les éléments cartographiques qui ne font pas partie du groupe (). Cliquez avec le bouton droit sur l’élément cartographique individuel à masquer et cliquez sur Move To Heading (Déplacer vers l’en-tête) > New Heading (Nouvel en-tête).
- Dans la boîte de dialogue New Heading (Nouvel en-tête), spécifiez le nouveau nom de l’en-tête, Encumbrance Type 2 (Type de grèvement 2), par exemple. Cliquez sur OK.
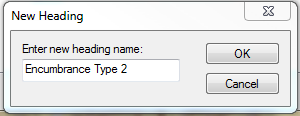
- Déplacez les éléments cartographiques vers le nouvel en-tête, à savoir Encumbrance Type 2 (Type de grèvement 2). Cliquez sur OK.
L’image ci-dessous montre les éléments cartographiques groupés sous () et les en-têtes Encumbrance Type 2 (Type de grèvement) and Encumbrance Type 2 (Type de grèvement 2).
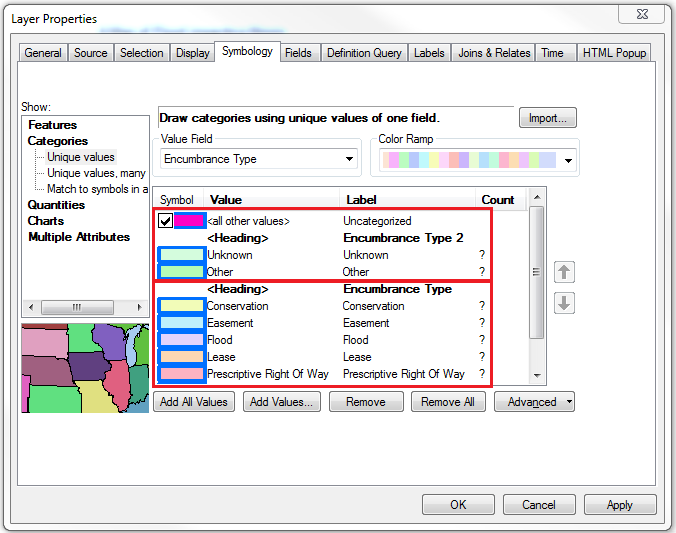
- En mode Layout (Mise en page), insérez une légende de carte en sélectionnant Insert (Insérer) > Legend (Légende) et configurez la boîte de dialogue Legend Wizard (Assistant de légende). Pour plus d’informations, reportez-vous à ArcMap : Utilisation des légendes. L’image ci-dessous montre les éléments cartographiques groupés sous () et les en-têtes Encumbrance Type (Type de grèvement) et Encumbrance Type 2 (Type de grèvement 2).
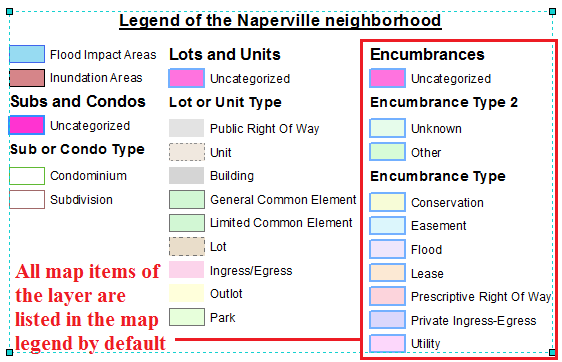
- Masquez les éléments cartographiques dans la légende de la carte.
- Double-cliquez sur la légende de la carte pour ouvrir la boîte de dialogue Legend Properties (Propriétés de la légende). Accédez à l’onglet Items (Éléments).
- Dans le champ Apply settings to selected item(s) (Appliquer les paramètres aux éléments sélectionnés), double-cliquez sur la couche associée pour ouvrir la boîte de dialogue Legend Item Properties (Propriétés de l’élément de légende).
- Dans la boîte de dialogue Legend Items Properties (Propriétés de l’élément de légende), sélectionnez l’onglet General (Général).
- Au niveau du champ Only show classes from this heading (Seulement les classes avec l’en-tête), sélectionnez l’en-tête qui contient les éléments cartographiques à inclure dans la légende de la carte. Il s’agit du seul en-tête qui s’affiche pour une couche donnée dans la légende de la carte.
- Cliquez sur OK pour fermer la boîte de dialogue Legend Item Properties (Propriétés de l’élément de légende) et Legend Properties (Propriétés de la légende).
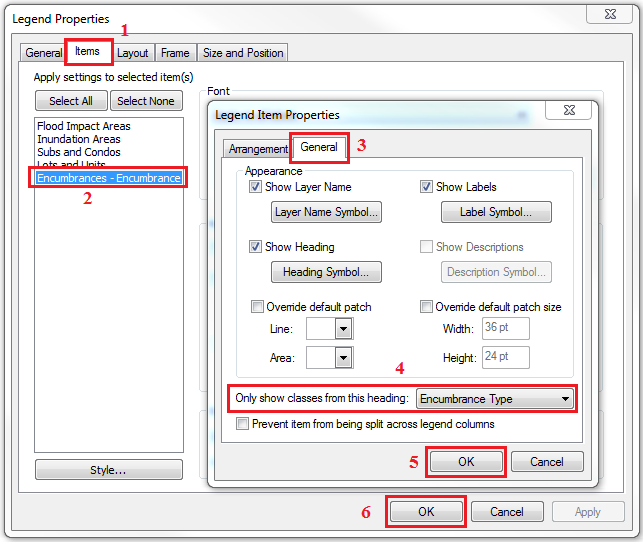
Même si tous les éléments cartographiques restent affichés sur la carte, seuls les éléments cartographiques figurant sous les en-têtes sélectionnés apparaissent dans la légende de la carte.
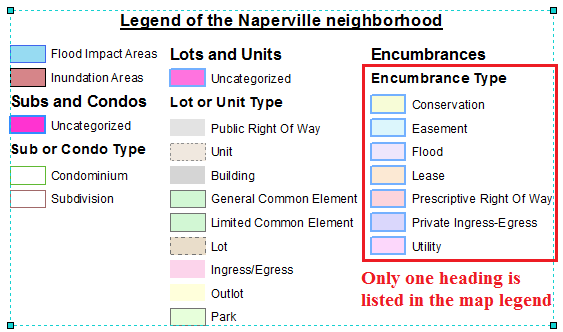
ID d’article: 000016109
Obtenir de l’aide auprès des experts ArcGIS
Télécharger l’application Esri Support

