PROCÉDURE
construire des lignes 3D pour les trous souterrains dans ArcGIS Pro
Résumé
ArcGIS Pro permet de convertir des points 2D en lignes 3D et d’afficher les lignes dans une scène 3D. Dans cet article, un fichier CSV pour les trous souterrains (puits) contenant les champs « from », « to », « X », « Y » et « Z » sont utilisés pour construire des lignes 3D. L’affichage de puits dans une scène 3D met en valeur l’élévation de la surface et la profondeur des puits de manière à offrir une représentation plus réaliste.
Procédure
Lest étapes suivantes indiquent la marche à suivre pour construire les lignes 3D correspondant aux puits à partir d’un fichier CSV.
- Dans ArcGIS Pro, ajoutez le fichier CSV au projet à l’aide du bouton Add Data (Ajouter des données).
- Cliquez avec le bouton droit sur le fichier CSV et choisissez Display XY Data (Afficher des données XY) pour créer une classe d’entités ponctuelles.

- Utilisez l’outil Table XY vers points pour créer une classe d’entités ponctuelles reposant sur les valeurs X, Y et Z de la table :
- Dans la fenêtre de géotraitement XY Table To Point (Table XY vers points), accédez au fichier CSV ajouté à l’étape 1 dans la zone Input Table (Table en entrée).
- Définissez un nom et un emplacement sous Output Feature Class (Classe d’entités en sortie).
- Spécifiez l’entrée pour X Field (Champ X) et Y Field (Champ Y). Dans Z Field (Champ Z), sélectionnez « To » dans la liste déroulante.
- Dans Coordinate System (Système de coordonnées), assurez-vous que la projection est sélectionnée dans la liste Projected coordinate system (Système de coordonnées projetées) .
- Cliquez sur Run (Exécuter).
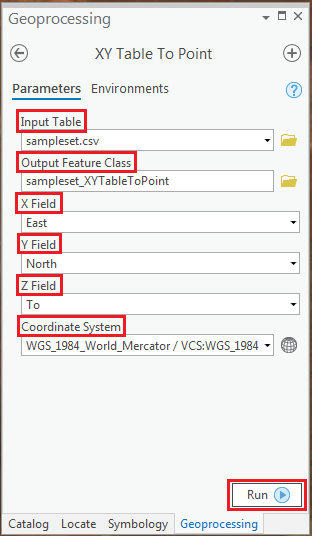
- Ajoutez une carte ou une scène au projet. Pour ce faire, reportez-vous à ArcGIS Pro : Ajouter des cartes et des scènes à un projet.
- Dans la fenêtre Contents (Contenu), déplacez la classe d’entités ponctuelles vers le groupe 3D Layers (Couches 3D) et assurez-vous que la classe d’entités est bien sélectionnée.
- Dans l’onglet Appearance (Apparence), cliquez sur Type au sein du groupe Extrusion et sélectionnez Base Height (Hauteur de base).
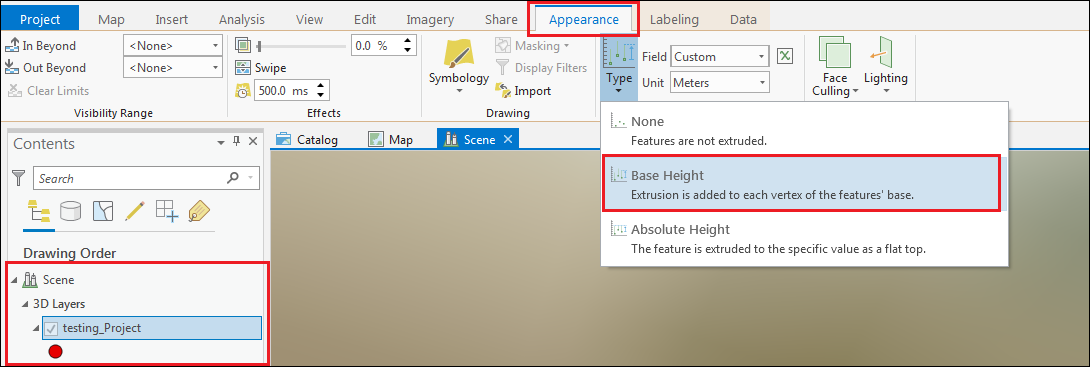
- Définissez une valeur attributaire pour extruder les entités en multipliant le champ de hauteur par -1. Vous générez ainsi des lignes sous la surface du sol.
$feature.(height field)*-1
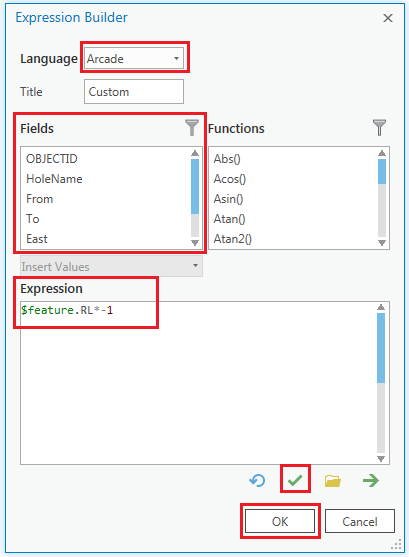
- Utilisez l’outil Couche 3D vers classe d’entités pour convertir la classe d’entités ponctuelles extrudées en une classe d’entités de lignes 3D.
Remarque : Pour explorer le sol, reportez-vous à ArcGIS Pro : Naviguer sous le sol.
- Dans la fenêtre de géotraitement Layer 3D To Feature Class (Couche 3D vers classe d’entités), accédez à la couche d’entités en entrée dans Input Feature Layer (Couche d’entités en entrée).
- Définissez un nom et un emplacement sous Output Feature Class (Classe d’entités en sortie).
- Cliquez sur Run (Exécuter).
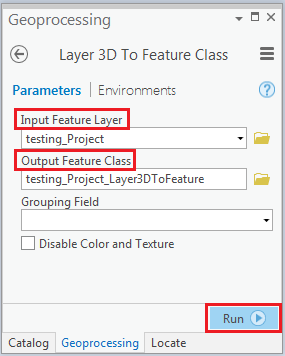
L’image ci-dessous montre les lignes 3D créées, correspondant aux puits disponibles dans ArcGIS Pro.

ID d’article: 000020433
Obtenir de l’aide auprès des experts ArcGIS
Télécharger l’application Esri Support

