PROCÉDURE
configurer des numéros de téléphone Cliquer pour appeler dans ArcGIS Online
Résumé
Dans ArcGIS Online, passer un appel nécessite de configurer des numéros de téléphone afin d’établir une communication web en un clic. La configuration des numéros de téléphone est possible en incorporant une balise HTML ou en rattachant les informations du téléphone à du texte visant à établir le protocole téléphonique. Le fait de cliquer sur le numéro de téléphone configuré à l’écran ouvre la fenêtre du protocole téléphonique qui compose le numéro de téléphone.
La balise HTML standard d’un numéro de téléphone est la suivante :MotsApparaissantÀL’Écran
L’image ci-dessous présente la fenêtre d’instruction qui s’affiche lorsque vous cliquez sur le numéro de téléphone configuré.
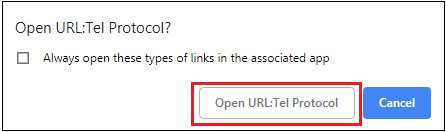
L’image ci-dessous montre la fenêtre du protocole téléphonique qui compose le numéro de téléphone configuré.
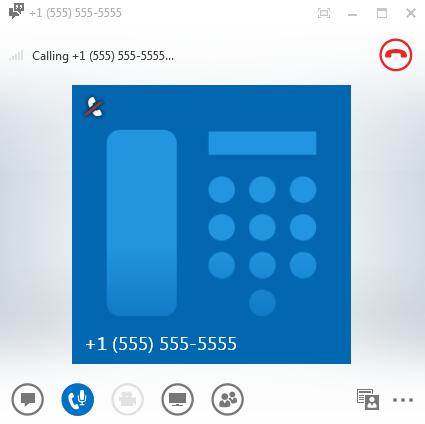
Procédure
Utilisez l’une des méthodes suivantes pour configurer les numéros de téléphone Cliquer pour appeler dans ArcGIS Online:
Pour Esri Story Maps
Configuration du numéro de téléphone Cliquer pour appeler via l’icône Source : Story Map Journal and Series
- Ouvrez le modèle d’écriture, soit en ajoutant une section, soit en mettant à jour une section existant.
- Dans le modèle d’écriture, cliquez sur l’icône Source
 .
. - Ajoutez la balise HTML « MotsApparaissantÀL’Écran ».
- Cliquez de nouveau sur l’icône Source
 pour revenir à la mise à jour mise en forme.
pour revenir à la mise à jour mise en forme. - Cliquez sur Save (Enregistrer).
L’image ci-dessous montre le modèle d’écriture destiné à ajouter la balise HTML d’un numéro de téléphone.
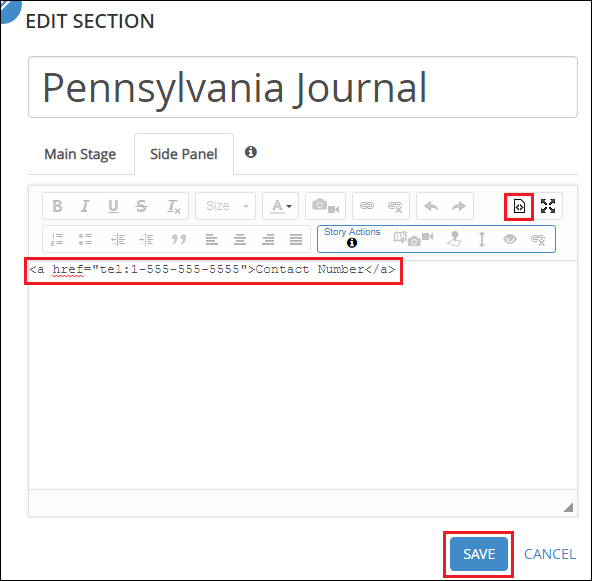
Configuration du numéro de téléphone Cliquer pour appeler avec l’icône de mise à jour (crayon) : Story Map Tour, Shortlist et Swipe
Les modèles comportant l’icône de mise à jour représentant un crayon permettent aux utilisateurs d’ajouter une balise HTML qui modifie la mise en forme du texte afin de respecter le code HTML sans l’icône Source. Procédez selon les étapes suivantes pour configurer les numéros de téléphone Cliquer pour appeler dans Story Map Tour, Series, Shortlist et Swipe :
- Cliquez sur l’icône de mise à jour représentant un crayon
 .
. - Ajoutez la balise HTML « MotsApparaissantÀL’Écran » à la position souhaitée.
- Appuyez sur la touche Entrée du clavier.

L’image illustre la légende de la mise à jour de la section destinée à afficher le numéro de téléphone.

Configuration du numéro de téléphone Cliquer pour appeler dans la section du titre, du sous-titre et du texte de l’en-tête dans Story Map Basic
Dans Story Map Basic, configurez le numéro de téléphone Cliquer pour appeler dans la section Title (Titre) ou Subtitle (Sous-titre) (sous l’onglet General [Général]) ou encore dans Header text (Texte d’en-tête) (figurant sous l’onglet Options).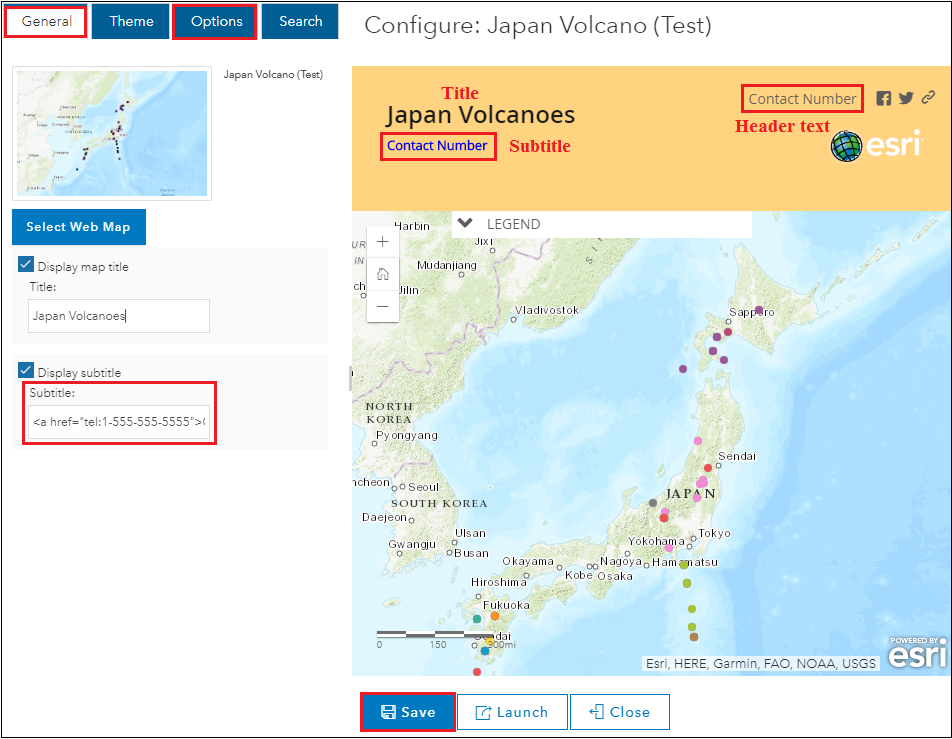
Pour ArcGIS Online Map Viewer
Pour configurer les numéros de téléphone Cliquer pour appeler dans ArcGIS Online, assurez-vous que le numéro de téléphone est répertorié comme l’un des attributs dans la table attributaire.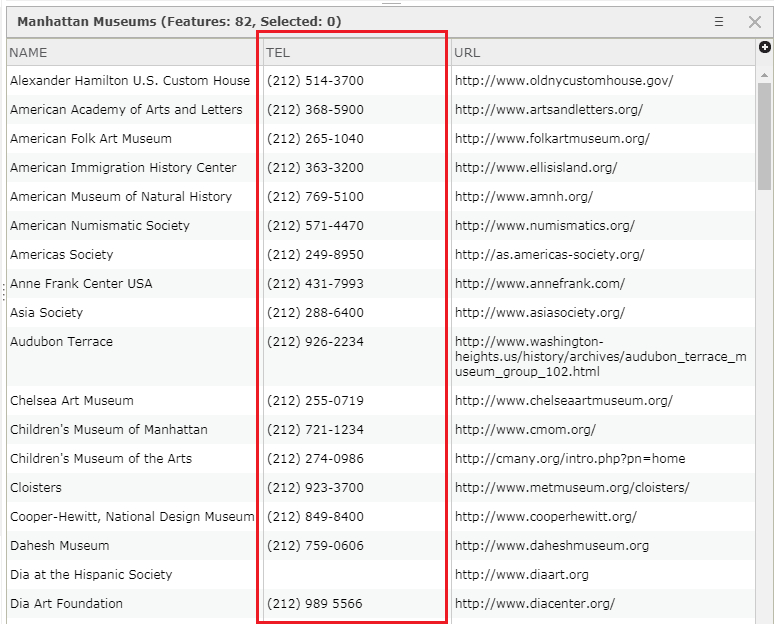
Les étapes suivantes permettent de configurer les numéros de téléphone Cliquer pour appeler dans la fenêtre contextuelle de ArcGIS Online Map Viewer :
- Sous l’onglet Content (Contenu), cliquez sur More Options (Autres options) > Configure Pop-Up (Configurer la fenêtre contextuelle).
- Dans la fenêtre Configure Pop-Up (Configurer la fenêtre contextuelle), accédez à la section Pop-up Contents (Contenu de la fenêtre contextuelle) et définissez Display (Afficher) sur A custom attribute display (Un affichage d’attribut personnalisé).
- Cliquez sur CONFIGURE (CONFIGURER).
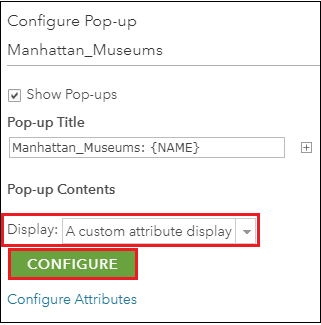
- Dans la fenêtre Custom Attribute Display (Affichage d’attribut personnalisé), spécifiez les attributs à afficher dans la fenêtre contextuelle.
- Pour configurer les numéros de téléphone Cliquer pour appeler, surlignez le mot qui représente l’attribut des numéros de téléphone et cliquez sur l’icône Create Link (Créer un lien)
 .
. - Dans la boîte de dialogue Link Properties (Propriétés du lien), spécifiez l’URL commençant par Tel: suivi de Link Text (Texte du lien).
- Cliquez sur Set (Définir).
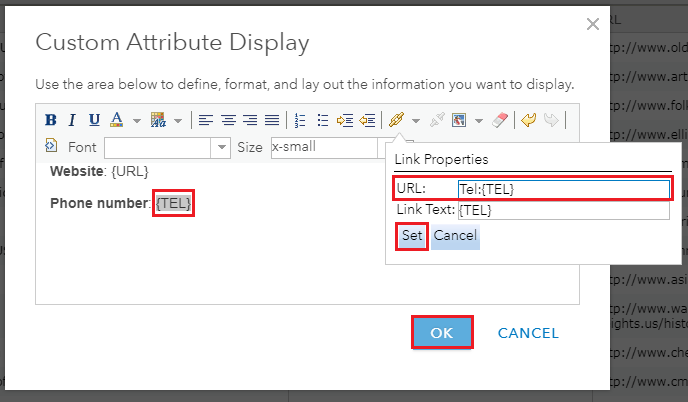
- Cliquez sur OK pour fermer la fenêtre Custom Attribute Display (Affichage d’attribut personnalisé) et le volet Configure Pop-up (Configurer la fenêtre contextuelle).
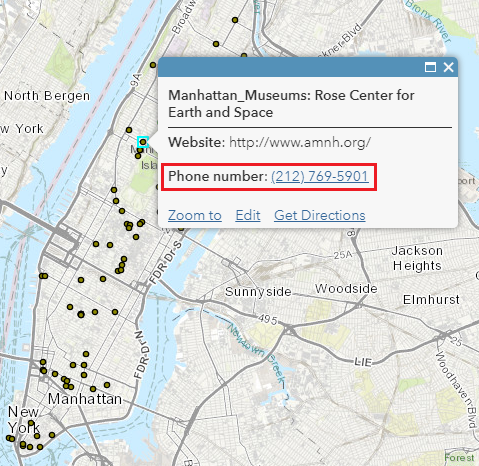
Pour Web AppBuilder for ArcGIS
Pour configurer les fenêtres contextuelles affichant les numéros de téléphone Cliquer pour appeler, créez l’application web à partir d’une carte web comportant cette même fonction. L’image ci-dessous illustre le numéro de téléphone Cliquer pour appeler dans la fenêtre contextuelle de l’application Web AppBuilder for ArcGIS.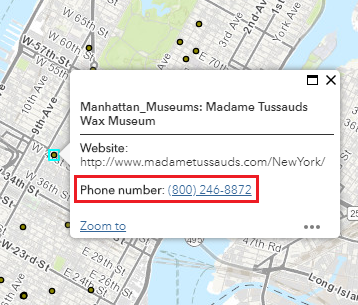
Pour configurer un numéro de téléphone Cliquer pour appeler lié à l’ensemble de la carte plutôt qu’à une seule entité de celle-ci, procédez selon les étapes suivantes :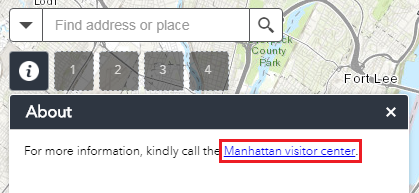
- Ajoutez le widget About (À propos)
 .
. - Dans la fenêtre Configure About (Configurer À propos), cliquez sur l’icône View HTML Source (Afficher la source HTML)
 .
. - Ajoutez la balise HTML « MotsApparaissantÀL’Écran ».
- Cliquez sur OK.
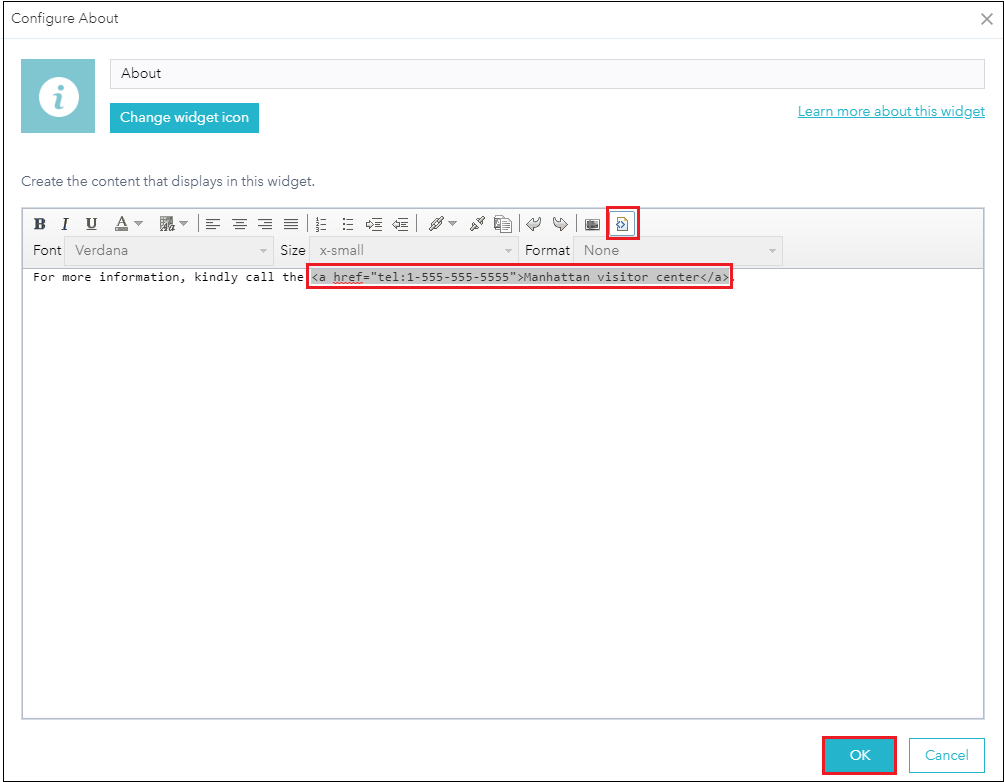
Cliquer sur le numéro de téléphone Cliquer pour appeler dans le widget About (À propos) établit la communication téléphonique.
ID d’article: 000017274
Obtenir de l’aide auprès des experts ArcGIS
Commencez à discuter maintenant

