PROBLEMA
Los valores Z no se muestran en los elementos emergentes cuando se utiliza la expresión de Arcade en ArcGIS Online Map Viewer
Descripción
En algunos casos, al configurar elementos emergentes y agregar expresiones personalizadas mediante la función de geometría de ArcGIS Arcade para mostrar valores Z en los elementos emergentes de ArcGIS Online Map Viewer o ArcGIS Online Map Viewer Classic, se devuelve un valor nulo.
La siguiente imagen muestra un ejemplo de un valor nulo devuelto al utilizar la expresión de Arcade en ArcGIS Online Map Viewer.
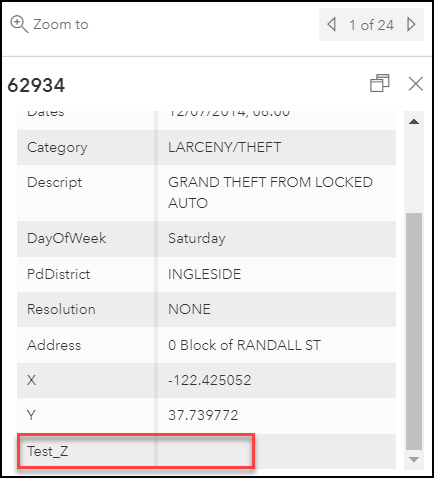
La siguiente imagen muestra un ejemplo de valor nulo devuelto al utilizar la expresión de Arcade en ArcGIS Online Map Viewer Classic.
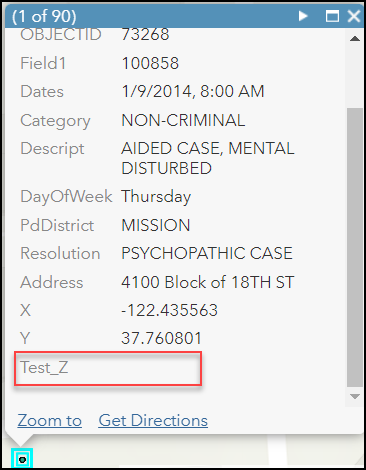
Causa
- Los valores Z no están habilitados en los datos.
- Se trata de una limitación conocida con expresiones de Arcade en ArcGIS Online Map Viewer Classic. Esri registra este problema como un defecto. Consulte BUG-000119441 para obtener más información.
Solución o solución alternativa
Utilice uno de los siguientes métodos para resolver el problema.
Habilitar valores Z en los datos existentes en ArcGIS Pro
- En ArcGIS Pro, agregue la capa de entidades a un proyecto nuevo.
- Haga clic con el botón derecho en la capa en el panel Contenido y haga clic en Datos > Exportar tabla.
- En la ventana Exportar tabla, seleccione la capa de entidades que desee para Filas de entrada e indique el nombre en Nombre de salida. Haga clic en Aceptar.
- Haga clic con el botón derecho en la tabla recién exportada y haga clic en Mostrar datos XY.

- En la ventana Mostrar datos XY, seleccione la tabla para Tabla de entrada y el campo para Campo Z. Conserve los parámetros predeterminados para otros usuarios si no se va a realizar ningún cambio.
- Haga clic en Aceptar. Se crea una nueva capa de entidades con los valores Z habilitados.

- En el panel Contenido, haga clic con el botón derecho en la nueva capa y haga clic en Compartir > Compartir como capa web.
- En el panel Compartir como capa web, haga clic en General y rellene los campos obligatorios. Haga clic en Publicar.
- En ArcGIS Online Map Viewer, configure los elementos emergentes de la capa de entidades alojada habilitada para Z para mostrar los valores Z con la función de geometría de ArcGIS Arcade.
Utilizar ArcGIS Online Map Viewer en lugar de ArcGIS Online Map Viewer Classic
- Inicie sesión en la cuenta de organización de ArcGIS Online.
- Haga clic en Contenido y en la pestaña Mi contenido. Seleccione el mapa web para abrirlo en Map Viewer.
- En el Visor de mapas de ArcGIS Online, en la barra de herramientas Configuración , haga clic en Configurar elementos emergentes.
- En el panel de configuración de elementos emergentes, haga clic en la flecha desplegable y seleccione la capa de entidades que desee.
- Haga clic en Administrar expresiones > Agregar expresión.

- En la ventana Expresión, teclee la siguiente expresión:
Geometry($feature).z
- Haga clic en Probar y luego en Aceptar.
- Defina la expresión personalizada como el campo mostrado en el elemento emergente. En la siguiente imagen se ve cómo el valor Z se muestra en el elemento emergente utilizando la expresión personalizada.

Uso de la herramienta Agregar información Z en ArcGIS Pro
Nota:: Se requiere la extensión 3D Analyst para la herramienta y el flujo de trabajo descrito. Asegúrese de que los valores Z estén definidos antes de continuar con el siguiente flujo de trabajo.
- En ArcGIS Pro, agregue la capa de entidades a un proyecto.
- En la cinta superior, haga clic en la pestaña Análisis > Herramientas.
- En el panel Geoprocesamiento , busque y seleccione Agregar información Z (3D Analyst).
- En la ventana Agregar información Z, haga clic en la pestaña Parámetros.
- Seleccione la capa de Entidades de entrada y marque la casilla de verificación Punto Z de Propiedad de salida.
- Haga clic en Ejecutar. Se crea un nuevo campo Z.


- Publique la capa en ArcGIS Online, ábrala en Map Viewer y configure los elementos emergentes de la capa para que muestren el nuevo campo Z. Consulte ArcGIS Online: Configurar ventanas emergentes para obtener más información.
Id. de artículo:000026460
Obtener ayuda de expertos en ArcGIS
Descargar la aplicación de soporte de Esri