CÓMO
Agregar una nueva pregunta a una encuesta publicada en ArcGIS Survey123 Connect
Resumen
En algunos casos, es necesario agregar una nueva pregunta a una encuesta publicada para mantener la captura de datos actualizada y mejorar los objetivos de la encuesta. Sin embargo, agregar una nueva pregunta a una encuesta publicada y volver a publicarla en ArcGIS Survey123 Connect puede causar la pérdida de datos existentes. Por lo tanto, para evitar eliminar los datos existentes, se recomienda agregar la pregunta como un nuevo campo en la capa de entidades alojada de la encuesta en la cuenta de ArcGIS Online en el que se publica el formulario de la encuesta.
Procedimiento
- En ArcGIS Online, agregue un nuevo campo a la capa de entidades alojada de la encuesta.
- Inicie sesión en ArcGIS Online con las mismas credenciales utilizadas en ArcGIS Survey123.
- Haga clic en Contenido > Mi contenido.
- En la sección Mi contenido, vaya a la carpeta de la encuesta y ábrala.
- Identifique la capa de entidades alojada de la encuesta. Haga clic en Más opciones
 y seleccione Abrir en Map Viewer.
y seleccione Abrir en Map Viewer.
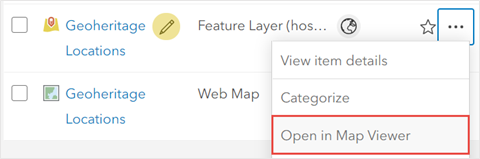
- En Map Viewer, vaya a la capa en el panel Contenido y haga clic en Mostrar tabla
 para mostrar la tabla de atributos. En este ejemplo, las preguntas de la encuesta existente se muestran como campos en la tabla de atributos de su capa de entidades alojada.
para mostrar la tabla de atributos. En este ejemplo, las preguntas de la encuesta existente se muestran como campos en la tabla de atributos de su capa de entidades alojada.
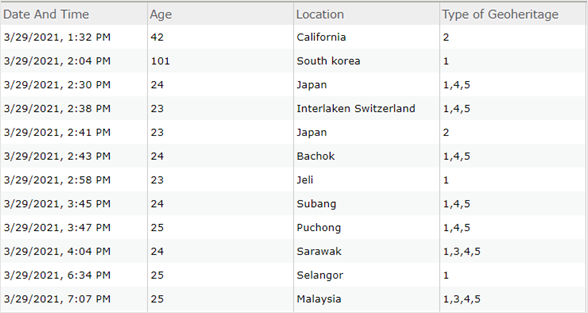
- En la tabla de atributos, haga clic en Opciones
 y seleccione Agregar campo.
y seleccione Agregar campo. - En la ventana Agregar campo, especifique Nombre de campo. En este ejemplo, el nombre de campo es "suggestion".
- Especifique Nombre de visualización y seleccione el tipo de campo de la lista desplegable Tipo. En este ejemplo, se selecciona Cadena de caracteres.
- Haga clic en AGREGAR NUEVO CAMPO.
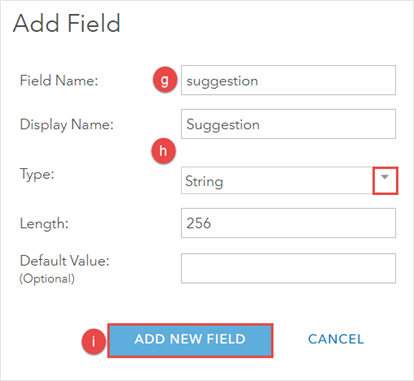
- En ArcGIS Survey123 Connect, actualice la pregunta en la encuesta.
- Inicie sesión en ArcGIS Survey123 Connect, vaya a la encuesta y haga doble clic en ella para verla.
- Haga clic en XLSForm
 para abrir el archivo XLSForm de la encuesta.
para abrir el archivo XLSForm de la encuesta. - En la hoja de cálculo survey, en la columna type, haga clic en la flecha desplegable de una celda en blanco y seleccione el tipo de pregunta que desee. En este ejemplo, se selecciona text.
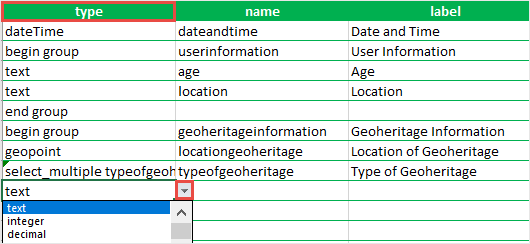
- En las columnas name y label, especifique el nombre de la pregunta. Asegúrese de que las columnas name y label del XLSForm tengan los mismos valores que Nombre de campo y Nombre de visualización especificados en los pasos 1(g) a 1(h).
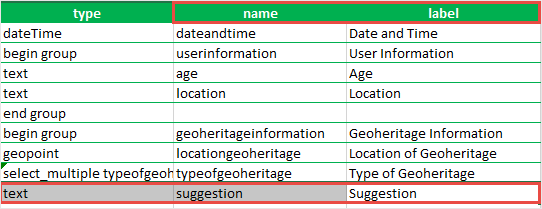
- Haga clic en Guardar
 .
.
- Vuelva a publicar la encuesta.
- Haga clic en Publicar encuesta
 .
. - En la ventana Publicar <survey_title>, haga clic en Publicar encuesta.
- Haga clic en Publicar encuesta
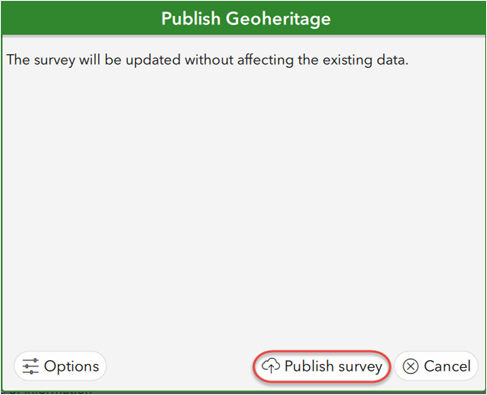
- En la ventana Publicación de <survey_title>, haga clic en Aceptar. La encuesta se publica y la nueva pregunta queda reflejada en la capa de entidades alojada de ArcGIS Online.
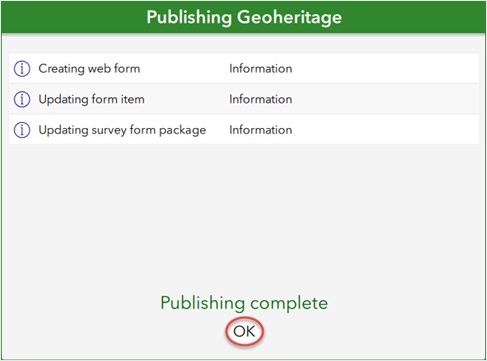
La siguiente imagen muestra que la encuesta se actualiza con la nueva pregunta y los datos existentes se conservan después de volver a publicar.

Id. de artículo:000025238
Obtener ayuda de expertos en ArcGIS
Descargar la aplicación de soporte de Esri