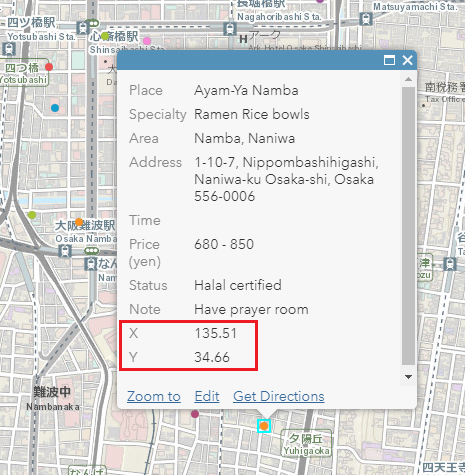PROBLEMA
Los datos XY no se muestran automáticamente en ArcGIS Online
Descripción
En ArcGIS Online, hacer clic en una entidad no muestra los datos XY en la ventana emergente. Los datos XY de la ubicación del puntero tampoco aparecen en Map Viewer. Ambas funcionalidades existen en ArcMap y ArcGIS Pro, donde los datos XY se muestran en la parte inferior de la vista de mapa y en la ventana emergente de la entidad, tal y como se muestra en las siguientes imágenes:
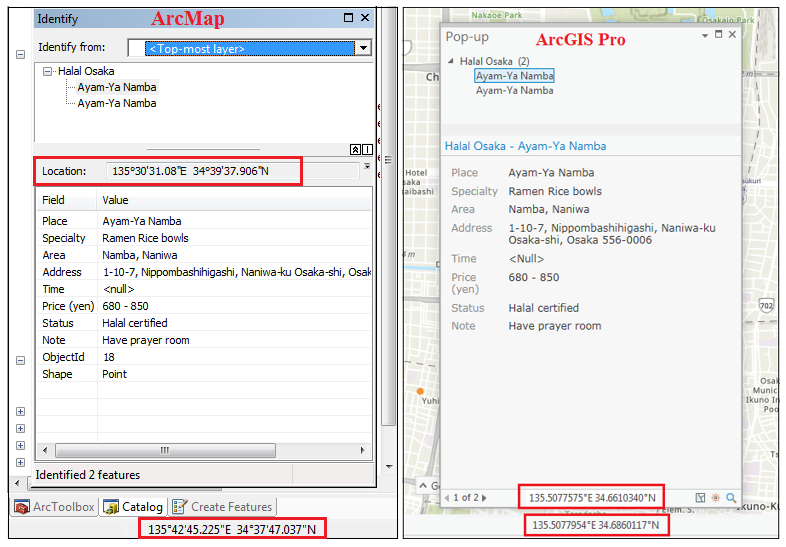
Causa
Se trata de una limitación conocida en ArcGIS Online. La ventana emergente de la entidad o Map Viewer de ArcGIS Online no muestran los datos XY automáticamente salvo que se configure.
Solución o solución alternativa
Mostrar los datos XY en Map Viewer de ArcGIS OnlineNota: Este método solo muestra los datos XY de una única chincheta colocada. Los usuarios no pueden guardar el resultado, crear una lista de los datos XY de varias chinchetas colocadas ni extraer los datos XY de ubicaciones con chinchetas. Para crear una lista de los datos XY deseados, copie y pegue los valores manualmente en un editor de texto.
- En ArcGIS Online, haga clic en Medir.
- Seleccione el botón Ubicación.
Nota: Haga clic en el botón desplegable Grados para seleccionar el formato de datos XY.

- Haga clic en cualquier parte de Map Viewer para buscar los datos XY de la chincheta colocada.
El campo Resultado de la medición muestra la Latitud y Longitud del puntero en cualquier instancia, así como la ubicación de la chincheta colocada.
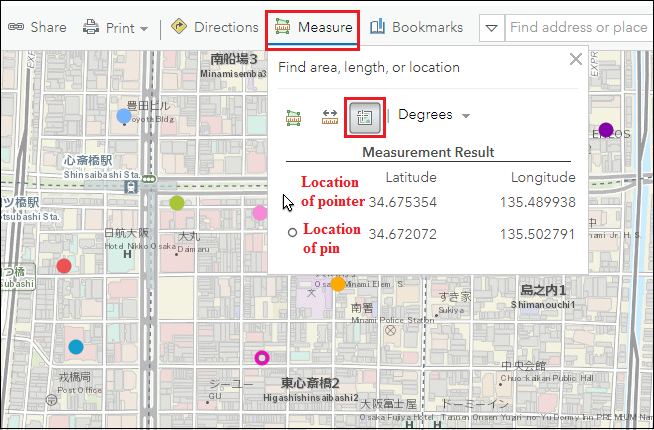
Para extraer los datos XY de todas las entidades, consulte Cómo: Incorporar coordenadas espaciales a un archivo CSV con direcciones mediante ArcGIS Online.
Nota: Cargue los datos extraídos como archivo TXT o CSV en Map Viewer para que los datos XY aparezcan en la ventana emergente de cada entidad.
Ver los datos XY en aplicaciones web creadas o compartidas desde ArcGIS Online
Para Web AppBuilder for ArcGIS
- En la pestaña Widget de Web AppBuilder for ArcGIS, habilite el widget Coordenada.

- En la vista de mapa, vaya hasta la sección inferior izquierda y haga clic en el icono Clic para habilitar la obtención de coordenadas al hacer clic en el mapa como se muestra en la siguiente imagen.

Nota: Hacer clic en este icono muestra los datos XY de la chincheta colocada. De lo contrario, los datos XY cambian según el movimiento del puntero.
- Coloque la chincheta en cualquier lugar del mapa. Los datos XY muestran la longitud y latitud de la chincheta colocada.
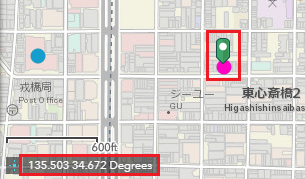
- En la plantilla Visor básico, haga clic en la pestaña Opciones.
- En la sección Opciones de barra de herramientas, habilite Herramienta Medir. Haga clic en Guardar.
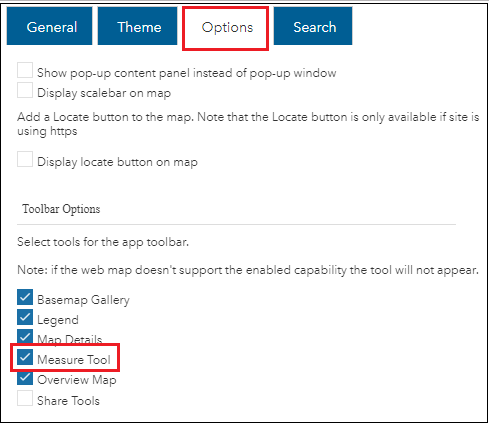
- En la vista de mapa, haga clic en la herramienta Medir.
- Haga clic en el icono Ubicación.
- Haga clic en cualquier lugar de la vista de mapa para buscar los datos XY de la chincheta colocada.
El campo Resultado de la medición muestra la Latitud y Longitud del puntero en cualquier instancia, así como la ubicación de la chincheta colocada.
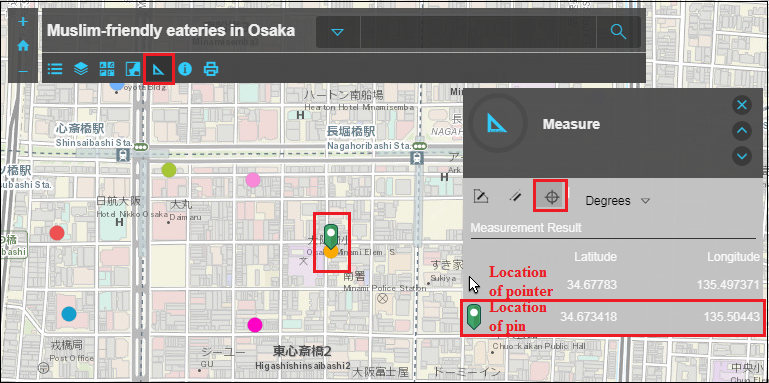
Id. de artículo:000019995
Obtener ayuda de expertos en ArcGIS
Descargar la aplicación de soporte de Esri