PROBLEMA
La capa ráster recortada no mantiene la rampa de color original de la capa ráster de entrada
Descripción
En ArcMap, la capa ráster de salida recortada no mantiene la rampa de color original de la capa ráster de entrada. La diferencia entre la rampa de color original de la capa ráster de entrada y de la capa ráster de salida recortada se muestra en las siguientes imágenes.
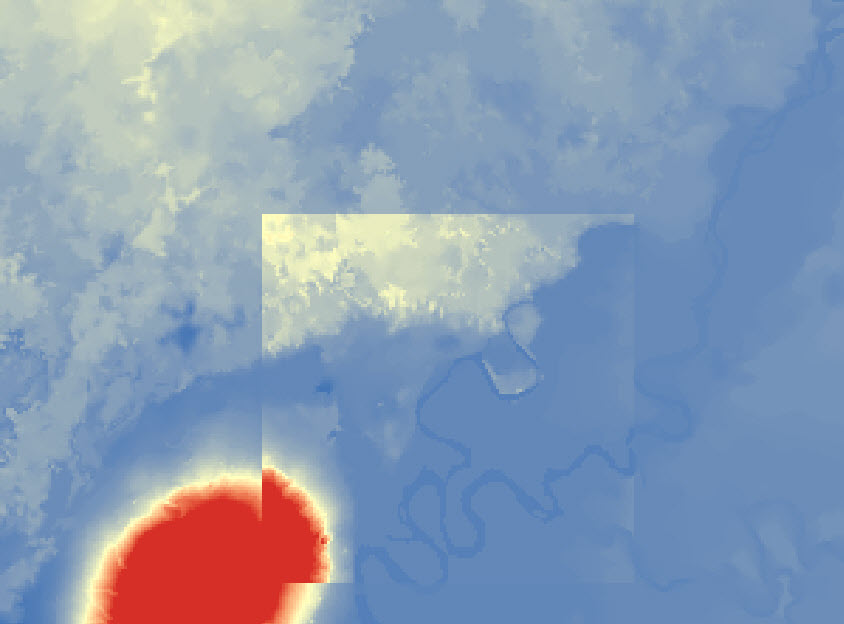
Causa
Al recortar parte de una capa ráster, cambia el rango de valores de píxel de la capa. Cada valor de píxel está asociado a un color concreto. Por lo tanto, cuando cambian los valores de rango, se modifica la rampa de color. Como resultado, la rampa de color de la capa ráster de salida recortada varía respecto de la capa ráster de entrada original.
Solución o solución alternativa
Las siguientes alternativas son posibles soluciones:
Crear una capa temporal para la capa ráster recortada
Use el botón Recortar de la ventana Análisis de imagen para crear una capa temporal siguiendo las instrucciones de Ayuda web de ArcMap: Usar el botón Recortar de la ventana Análisis de imagen. Al crear una capa temporal, el dataset ráster original se queda como está y se agrega una nueva capa ráster temporal al marco de datos. Para obtener más información, consulte Ayuda web de ArcMap: Ventana Análisis de Imagen: Sección Procesamiento.
Nota: Si lo desea, para guardar el dataset ráster en la capa temporal, exporte el dataset ráster o guarde el archivo de capa.
Limitar la extensión del marco de datos a la forma del shapefile o la clase de entidad
Nota: Al cambiar la extensión del marco de datos a la forma del shapefile o la clase de entidad también se cambia la extensión de todas las capas del marco de datos según la forma que tenga el shapefile o la clase de entidad.
- En la Tabla de contenido, haga clic con el botón derecho en la capa de marco de datos y haga clic en Propiedades....

- En el cuadro de diálogo Propiedades del marco de datos, haga clic en Marco de datos.

- En la pestaña Marco de datos, haga clic en la flecha desplegable en Opciones de recorte > Recortar a forma. Haga clic en Especificar forma... y en Aceptar.

- En el cuadro de diálogo Recorte de marco de datos, seleccione Contorno de entidades. Haga clic en la flecha desplegable, seleccione la capa de clase de entidad o shapefile que desee y haga clic en Aceptar.

- Haga clic en Aceptar > Aplicar para cerrar el cuadro de diálogo Propiedades del marco de datos y ver la capa ráster de salida recortada.

Nota: La capa ráster de salida se recorta según la extensión rectangular del shapefile, independientemente de la entidad del shapefile. Por tanto, no es el método más adecuado para recortar un ráster con un shapefile que no sea rectangular.
- En la Tabla de contenido, haga clic con el botón derecho en la capa ráster de entrada y, a continuación, haga clic en Propiedades.

- En el cuadro de diálogo Propiedades de capa, haga clic en la pestaña Extensión y defínala a la extensión rectangular del shapefile especificado.

- Haga clic en Aplicar > Aceptar para cerrar el cuadro de diálogo Propiedades de capa y ver la capa ráster de salida recortada con la extensión rectangular del shapefile.
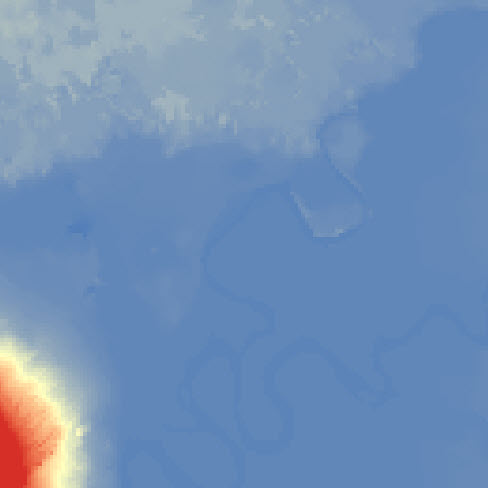
Id. de artículo:000017973
Obtener ayuda de expertos en ArcGIS
Descargar la aplicación de soporte de Esri