CÓMO
Dividir etiquetas de varios campos a varias líneas en ArcMap
Resumen
Es posible que las etiquetas de varios campos de un documento de mapa traspasen límites o parezcan desorganizadas al mostrarlas en una sola línea. Por ejemplo, como se puede apreciar en la imagen que aparece a continuación, las etiquetas de varios campos traspasaban los límites del área designada. Puede suceder si las áreas de etiquetado tienen espacios limitados.

Para que las etiquetas de varios campos sean más presentables, estas se pueden dividir o apilar en varias líneas.
Procedimiento
Existen varios métodos posibles para dividir una etiqueta de varios campos a varias líneas.
Crear una expresión de etiqueta en ArcMap
- Abra el Administrador de etiquetas de la barra de herramientas Etiquetado. Para obtener más información sobre cómo acceder a la barra de herramientas Etiquetado, consulte la siguiente página de la Ayuda de ArcGIS: Un recorrido rápido por la barra de herramientas Etiquetado.
- En la ventana Administrador de etiquetas, seleccione la clase de etiqueta que desea dividir en varias líneas y haga clic en Expresiones....
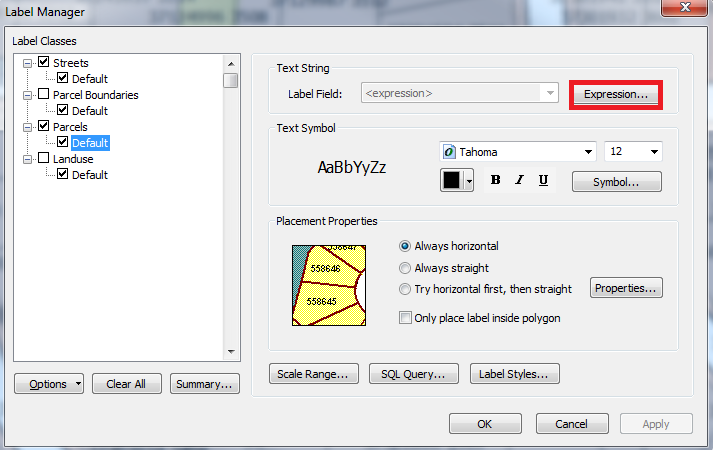
- En el cuadro de diálogo Expresión de etiqueta, introduzca la siguiente expresión basada en el lenguaje de analizador utilizado.

Para Python:[Field1] + "\r\n" + [Field2]
Para VBScript:[Field1] &vbnewline & [Field2]
Para JScript:[Field1] + "\n" + [Field2]
Nota: Para las etiquetas con más de dos campos, agregue '+ "\r\n" +' (para Python), '&vbnewline &' (para VBScript) o '+ "\n" + ' (para JScript) para dividir cada etiqueta de campo en líneas individuales.
- Haga clic en Verificar para asegurarse de que la expresión no contenga errores. Haga clic en Aceptar.

- Haga clic en Aceptar en el cuadro de diálogo Expresión de etiqueta.
- Haga clic en Aceptar en el cuadro de diálogo Administrador de etiquetas para aplicar la expresión a la clase de etiqueta. Las etiquetas ahora se muestran en varias líneas.

Crear una expresión de etiqueta en ArcGIS Pro
- Haga clic en la entidad con la etiqueta en el panel Contenido. Vaya a la pestaña Etiquetado, en Capa de entidades.
- Haga clic en Expresión
 .
. - Cuando aparezca el panel Clase de etiqueta, introduzca la siguiente expresión basada en el lenguaje de analizador utilizado:

Para Python:[Field1] + "\r\n" + [Field2]
Para VBScript:[Field1] &vbnewline & [Field2]
Para JScript:[Field1] + "\n" + [Field2]
Nota: Para las etiquetas con más de dos campos, agregue únicamente '+ "\r\n" +' (para Python), '&vbnewline &' (para VBScript) o '+ "\n" + ' (para JScript) para dividir cada etiqueta de campo en líneas individuales.
- Haga clic en Verificar
 para asegurarse de que la expresión sea válida.
para asegurarse de que la expresión sea válida.

- Si la expresión es válida. Haga clic en Aplicar. Las etiquetas ahora se muestran en varias líneas.

Apile las etiquetas con el Motor de etiquetado Maplex
El Motor de etiquetado Maplex permite a los usuarios definir los parámetros que controlan la posición y el tamaño de las etiquetas, en cuyo caso puede dividir una etiqueta apilándola . Para apilar etiquetas con el Motor de etiquetado Maplex, consulte la Ayuda de ArcMap: Acerca del apilamiento de etiquetas o ArcGIS Pro: Apilar etiquetas.
Id. de artículo:000017012
Obtener ayuda de expertos en ArcGIS
Descargar la aplicación de soporte de Esri