ERROR
ERROR 001369: Error al crear el servicio
Mensaje de error
La creación de un servicio web y la publicación del servicio en ArcGIS Server fallan, y se muestra el siguiente error:
Empaquetado correcto, error de publicación. ERROR 001369: no se pudo crear el servicio. Consulte la ventana Resultados de GP para obtener una descripción de error mejorada o póngase en contacto con el administrador para obtener los registros de Server.
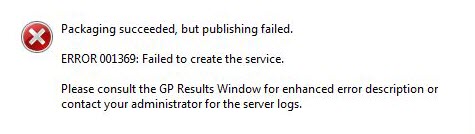
Causa
Se trata de un código de error genérico.Existen muchas razones diferentes por las que podría ocurrir este error.
Las tres causas más comunes de ERROR 001369 están relacionadas con:
- Permisos
- Datos
- Memoria
Dos causas menos comunes del error son específicas del entorno y no están presentes en todos los entornos:
- Bloqueos oportunistas
- ArcGIS Workflow Manager for Server
Solución o solución alternativa
Antes de solucionar el error, revise los registros de ArcGIS Server. Los registros proporcionan información sobre los procesos de ArcGIS Server que se llevan a cabo. Los registros de ArcGIS Server se pueden inspeccionar en ArcGIS Server Manager o directamente en el equipo donde está instalado ArcGIS Server.
Para acceder a los registros de ArcGIS Server Manager, haga clic en la pestaña Registros de la parte superior derecha.
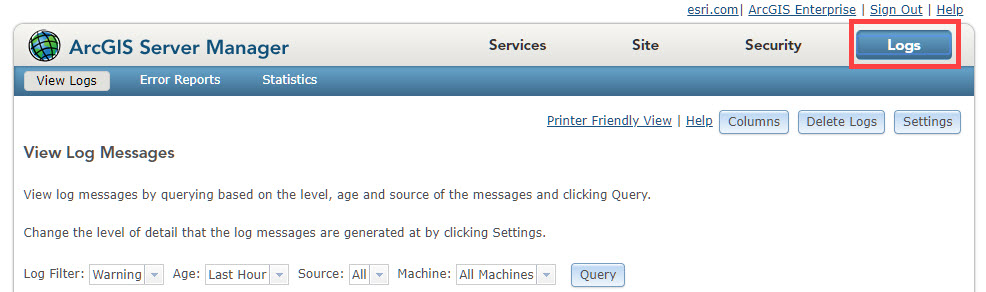
Para acceder a los registros directamente en el equipo en el que está instalado ArcGIS Server, vaya a Drive:\arcgis\arcgisserver\logs\.
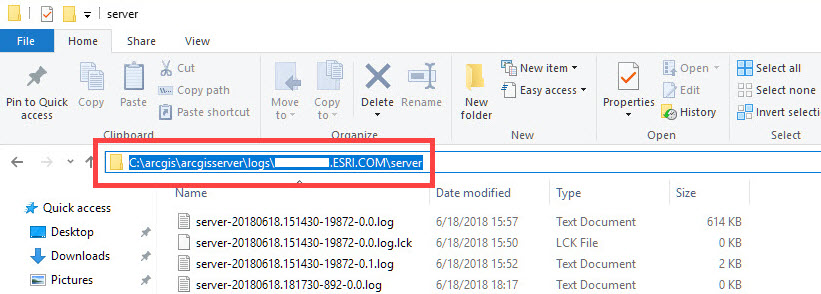
De forma predeterminada, los registros se pueden encontrar en el directorio de ArcGIS Server.
Permisos
Para investigar los permisos, familiarícese con la cuenta que ejecuta ArcGIS Server.Si no está seguro sobre los detalles de la cuenta, realice el siguiente flujo de trabajo.
- Abra el cuadro de diálogo Servicios de Windows (Inicio > introducir Servicios). O bien, abra la aplicación de escritorio Ejecutar, escriba services.msc y haga clic en Aceptar.
- Localice el servicio de ArcGIS Server.
- Inspeccione el valor de la columna Iniciar sesión como para este servicio.
- Si el valor tiene el formato ".\username", ArcGIS Server se ejecuta bajo una cuenta local .Esto significa que la cuenta solo existe en el equipo en el que está instalado ArcGIS Server.
- Si el valor tiene el formato "DOMAIN\username", ArcGIS Server se ejecuta bajo una cuenta de dominio.Existe una cuenta de dominio en el dominio de Windows.
En la siguiente imagen, ArcGIS Server se ejecuta mediante una cuenta local denominada 'arcgis'; esta es la cuenta predeterminada al instalar ArcGIS Server.
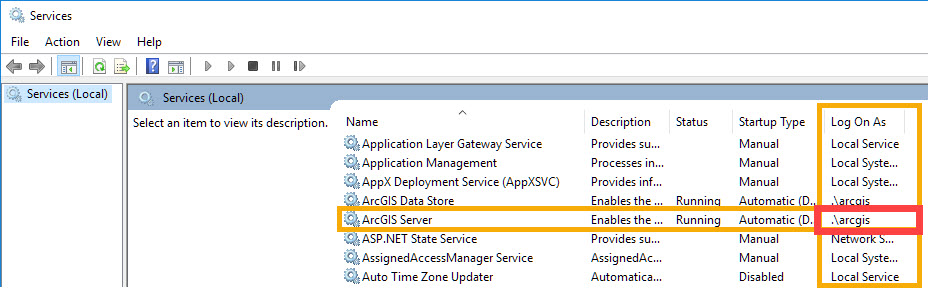
Una vez conocida la cuenta que ejecuta ArcGIS Server:
- Asegúrese de que ArcGIS Server tenga acceso de lectura y escritura en los siguientes directorios.
- C:\Python27
- C:\arcgisserver
- C:\Archivos de programa\ArcGIS\Server
Nota: Los directorios anteriores son los directorios predeterminados. Esta lista puede variar dependiendo del entorno.
- Compruebe que el servicio PublishingTools se ha iniciado.Se puede comprobar en ArcGIS Server Manager haciendo clic en la pestaña Servicios y viendo el estado del servicio PublishingTools.
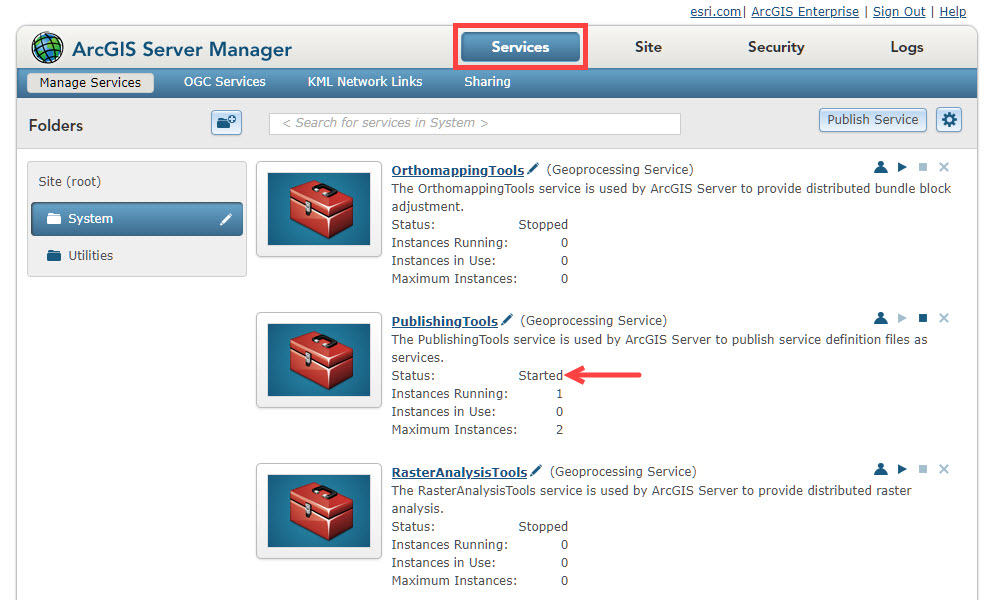
- Para aislar aún más el problema, responda a las siguientes preguntas:
- ¿Es posible publicar?
- ¿Se pueden publicar otros datos en ArcGIS Server?
- ¿Se está sobrescribiendo un servicio o se publicó previamente con este mismo nombre? ¿Qué sucede si en su lugar se publica un nuevo servicio con un nuevo nombre?
Datos
El resultado del error puede ser específico de los datos.Para determinar si este es el caso:
- Cree un nuevo MXD, agregue los datos al proyecto y publíquelo como un servicio.
- Vuelva a registrar el data store al que se hace referencia en la publicación.
Precaución: Este flujo de trabajo interrumpe todos los servicios que hacen referencia a la fuente de datos. Por lo tanto, este flujo de trabajo reduce potencialmente los servicios y estropea las referencias de datos hasta que se restablece el data store.
- En ArcGIS Server Manager, haga clic en la pestaña Sitio y vaya a Data Stores.
- Haga clic en la X situada junto a la fuente de datos que se desea volver a registrar.
- En la ventana Anular registro de base de datos, haga clic en Sí para eliminar la conexión de datos.
- Haga clic en el desplegable Base de datos y seleccione la fuente de datos adecuada para restablecer la conexión del data store.
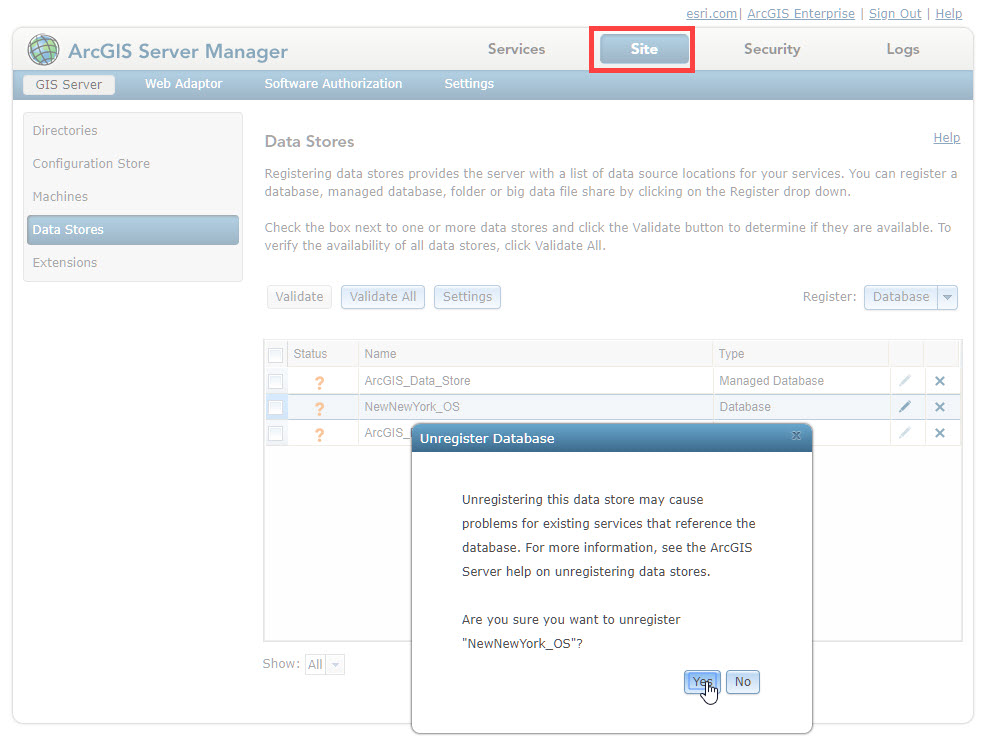
Memoria
Compruebe el número de procesos ArcSOC. Para comprobar el número de procesos ArcSOC, inicie sesión en el equipo en el que está instalado ArcGIS Server.
- En un entorno de Windows, abra Símbolo de sistema y ejecute el siguiente comando:
tasklist | find "ArcSOC.exe" /c
- En un entorno Linux, ejecute el siguiente comando:
ps -Al | grep -c arcso
Si el número devuelto es mayor que 200, puede ser problemático en los entornos de Windows. Consulte el artículo vinculado en la sección Información relacionada que aparece a continuación.
Cuando sea posible, en entornos Windows o Linux, reduzca el número de ArcSOC. Para hacerlo, siga estos pasos:
- Ajuste el servicio:
- En ArcGIS Server Manager, haga clic en la pestaña Servicios y navegue hasta el servicio que se va a editar haciendo clic en el icono de lápiz situado junto al nombre del servicio.
- En el lado izquierdo, seleccione Agrupación.
- Reduzca el número máximo de instancias para los servicios menos populares.
- Establezca el número mínimo de instancias de los servicios que no se utilizan con regularidad en '0'.
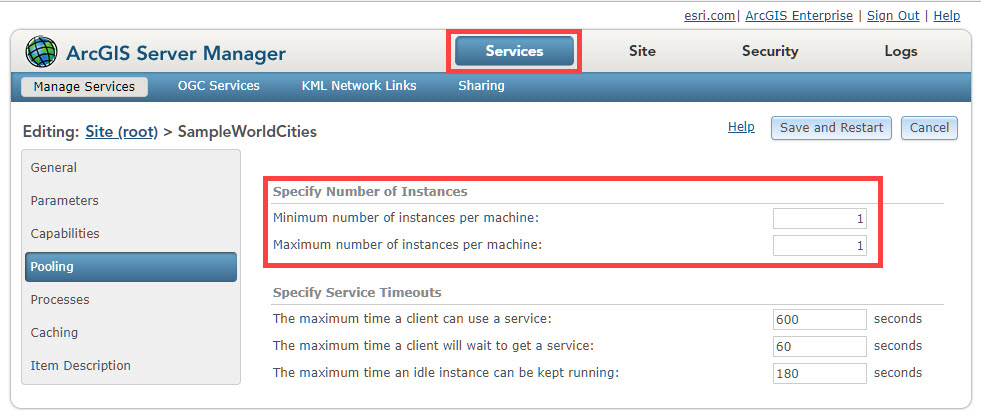
- Detenga cualquier servicio que no sea necesario actualmente.
- Elimine cualquier servicio que no sea necesario.
- Aumente el tamaño de almacenamiento dinámico, como se documenta en el artículo técnico vinculado Información relacionada.
Causas menos comunes
- Bloqueos oportunistas
Si los datos a los que se hace referencia son un recurso que reside en un directorio de Samba con el bloqueo oportunista (OpLocks) habilitado, este error se puede devolver al publicar un servicio.Para resolver este problema, deshabilite los bloqueos oportunistas para cada uno de los directorios de Samba. Las instrucciones proporcionadas describen cómo hacerlo.
- En el equipo que aloja Samba, abra smb.conf.
- Para que cada directorio configurado sea accesible mediante Samba, añada las siguientes propiedades:
[folder] ... oplocks = false level2 oplocks = false ...
- Guarde smb.conf.
- Ejecute el comando testparm para verificar que las propiedades aparecen en el archivo de configuración de Samba.
- Reinicie los servicios de Samba (SMB) y NetBIOS (NMB).
- ArcGIS Workflow Manager for Server
Si ArcGIS Workflow Manager for Server se ha instalado recientemente, este error puede aparecer si:
- El servicio de ArcGIS Server no se ha iniciado.
- ArcGIS Server o ArcGIS Workflow Manager for Server no están autorizados.
- El usuario que ejecuta el servicio de ArcGIS Server no es un usuario de base de datos registrado y no tiene acceso.
- En un entorno de clústeres de ArcGIS Server, ArcGIS Workflow Manager for Server no está instalado en todos los clústeres.
- Para solucionar este problema:
- Compruebe que ArcGIS Workflow Manager for Server esté instalado, autorizado y accesible.
- Reinicie el servicio de ArcGIS Server después de instalar ArcGIS Workflow Manager for Server.
- Si se utiliza la autenticación de sistema operativo, agregue la cuenta que ejecuta los servicios de ArcGIS Server a la base de datos con permisos de lectura y escritura.
- Instale ArcGIS Workflow Manager for Server en cada clúster del entorno de clústeres de ArcGIS Server.
Id. de artículo:000016577
Obtener ayuda de expertos en ArcGIS
Descargar la aplicación de soporte de Esri