CÓMO
Trasladar ArcGIS License Manager de un equipo a otro
Resumen
Nota: El contenido de este artículo pertenece únicamente a las versiones 9.x de ArcGIS. Es posible que versiones posteriores de ArcGIS incluyan funcionalidades distintas, así como nombres y ubicaciones distintos para menús, comandos y herramientas de geoprocesamiento. Si desea obtener información actualizada, consulte Transferir licencias de un License Manager a otro.
Las instrucciones proporcionadas describen cómo reubicar ArcGIS License Manager de un equipo de Windows a otro.
Procedimiento
Requisitos previos:
- Una copia del archivo de licencia (flotante) de uso concurrente de Esri. Este archivo suele llevar en el nombre el mismo número que el dongle de la licencia de uso concurrente (llave de hardware), que comienza por los números "371" y tiene una extensión .EFL9. Si no logra encontrar el archivo de licencia flotante, solicite una copia. Para ello, visite http://service.esri.com y haga clic en "Solicitar un nuevo archivo de licencia", o bien contacte con el Soporte técnico de Esri llamando al 888-377-4575.
- El dongle de la licencia de ArcGIS (llave de hardware). El número impreso en la llave de hardware debería coincidir con el número del archivo de licencia flotante. Si la llave de hardware falla o si utiliza un dongle paralelo en lugar de un dongle USB, solicite una llave de hardware nueva a través de http://service.esri.com.
- Contenido multimedia de instalación de ArcGIS. El contenido multimedia contiene los archivos y programas necesarios para instalar la aplicación del servidor de License Manager.
Para todos los equipos Windows, descargue e instale ArcGIS License Manager mediante los vínculos e instrucciones que se proporcionan en Actualización de ArcGIS 9.x License Manager.
- Conviene estar físicamente frente al equipo del License Manager mientras se realiza el procedimiento de instalación, ya que el dongle de hardware se debe insertar en el nuevo equipo del License Manager durante el proceso de instalación.
- Localice el archivo de licencia flotante (.EFL9). Haga clic con el botón derecho en el archivo y seleccione Abrir. Seleccione la opción de buscar un programa con el que abrir el archivo y elija Bloc de notas.
- Una vez abierto el archivo de licencia en el Bloc de notas, localice la línea que está al inicio de la licencia llamada "SERVER". Asegúrese de que el nombre del equipo que aparece a continuación de "SERVER" coincida con el nombre de host del PC, como se muestra en la siguiente imagen.
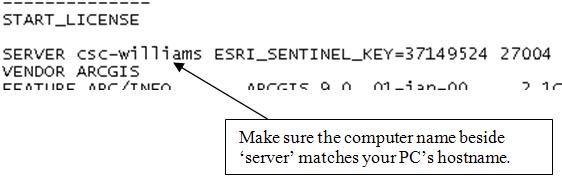
Nota: Para encontrar el nombre de host del PC, abra un símbolo del sistema con Inicio > Ejecutar. En el cuadro de texto Ejecutar, escriba CMD y pulse Intro. Se muestra una consola negra de DOS. En la consola, escriba HOSTNAME y pulse Intro. El valor que aparece es el nombre de host del equipo.
- Guarde el archivo de licencia.
Nota: No guarde el archivo como .txt; conserve la extensión .EFL9.
- Instale ArcGIS License Manager en el nuevo equipo a través de los vínculos e instrucciones proporcionados en el artículo, ArcMap: Introducción a la instalación y configuración de ArcGIS Desktop.
- Una vez ArcGIS License Manager esté instalado en el nuevo equipo servidor de licencias, asegúrese de usar el Administrador de ArcGIS Desktop para cambiar el nombre de host del equipo de License Manager.
- Inicio > Programas > ArcGIS > Administrador de Desktop.
- Haga clic en la carpeta License Manager y pulse Cambiar.
- Introduzca el nombre del nuevo equipo de ArcGIS License Manager. Haga clic en Aplicar. Haga clic en Aceptar.
Id. de artículo:000009849
Obtener ayuda de expertos en ArcGIS
Descargar la aplicación de soporte de Esri