PROBLEMA
No se pueden descargar adjuntos de puntos de control del terreno en Drone2Map for ArcGIS
Descripción
En algunos casos, al importar puntos de control del terreno (GCP) con adjuntos mediante la opción Importar desde geodatabase de archivos, los adjuntos no se cargan en la carpeta (Fotos GCP) del directorio del proyecto.
Causa
Este problema sucede si el campo de Id. global falta en la clase de entidad de GCP en la geodatabase de archivos. El campo de Id. global es necesario para la tabla de atributos a fin de formar parte de la replicación de geodatabase e identificar de forma única una entidad o fila de tabla en una geodatabase y en varias geodatabases.
Solución o solución alternativa
Cree una clase de entidad de punto con un campo de Id. global en ArcGIS Pro y agregue los GCP y adjuntos a la clase de entidad. Use la clase de entidad de punto al importar GCP a la aplicación Drone2Map for ArcGIS.
- En ArcGIS Pro, cree una nueva geodatabase de archivos.
- Cree una clase de entidad de punto en la geodatabase de archivos que creó en el paso 1. Haga clic con el botón derecho en la geodatabase de archivos en el panel Catálogo, seleccione Nuevo y haga clic en Clase de entidad para abrir el panel Crear clase de entidad.
- En la sección Definir, rellene todos los campos requeridos y haga clic en Siguiente.
- En Nombre, escriba el nombre de salida de la clase de entidad de punto.
- En Tipo de clase de entidad, seleccione Punto.
- En Propiedades geométricas, desactive tanto los valores M como los valores Z.
- En la sección Campos, agregue dos campos nuevos y haga clic en Siguiente.
- Nombre de campo: Elevación, Tipo de datos: Doble
- Nombre de campo: Etiqueta, Tipo de datos: Texto
- En la sección Referencia espacial, seleccione el sistema de coordenadas y haga clic en Finalizar.
- En la sección Definir, rellene todos los campos requeridos y haga clic en Siguiente.
- Edite la clase de entidad de punto para agregar los GCP con la herramienta Incorporar.
- En Datasets de entrada, seleccione la clase de entidad de GCP.
- En Dataset de destino, seleccione la clase de entidad de punto que creó en el paso 2.
- En Tipo de esquema, seleccione Usar el Mapa de campo para conciliar las diferencias de esquema.
- En Mapa de campo, edite el campo de origen de los campos Etiqueta y Elevación de la sección Origen.
- Seleccione el campo Etiqueta, haga clic en Agregar nuevo origen y seleccione el campo de la clase de entidad de GCP que indique el campo Etiqueta o que contenga los nombres de los adjuntos.
- Seleccione el campo Elevación, haga clic en Agregar nuevo origen y seleccione el campo de la clase de entidad de GCP que indique el campo Altitud o que contenga información sobre la elevación.
- Haga clic en Ejecutar para ejecutar la herramienta.
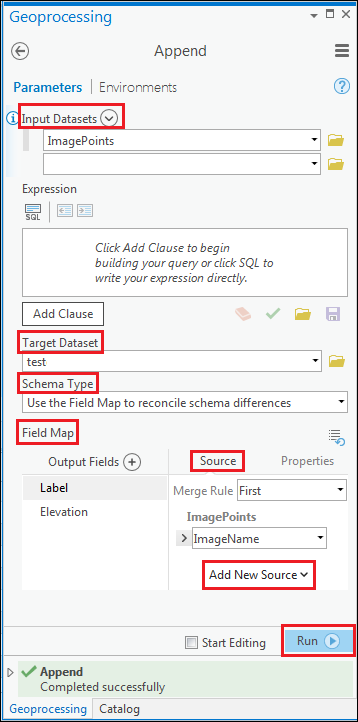
La clase de entidad de punto se incorpora con los atributos y entidades de puntos que correspondan a la clase de entidad de GCP.
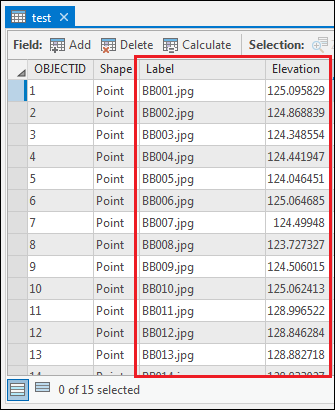
- Cree un campo de Id. global en la clase de entidad de punto con la herramienta Agregar Id. globales. Seleccione la clase de entidad de puntos como la entrada de la herramienta.
- Habilite los adjuntos de la clase de entidad de punto con la herramienta Habilitar adjuntos. Seleccione la clase de entidad de puntos como la entrada de la herramienta.
- Agregue los adjuntos de la clase de entidad de GCP a la clase de entidad de punto con la herramienta Agregar adjuntos.
- En la ventana Cajas de herramientas, vaya a Herramientas de administración de datos > Adjuntos > Agregar adjuntos.
- En Datasets de entrada, seleccione la clase de entidad de punto que creó en el paso 2.
- En Campo de unión de entrada, seleccione Etiqueta.
- En Tabla de concordancias, seleccione la clase de entidad de GCP.
- En Campo de unión de coincidencias, seleccione el campo de la clase de entidad de GCP que indica el campo Etiqueta o contiene los nombres de los adjuntos.
- En Campo de ruta de coincidencia, seleccione el campo de la clase de entidad de GCP que contiene las rutas de los adjuntos.
- Haga clic en Ejecutar para ejecutar la herramienta.
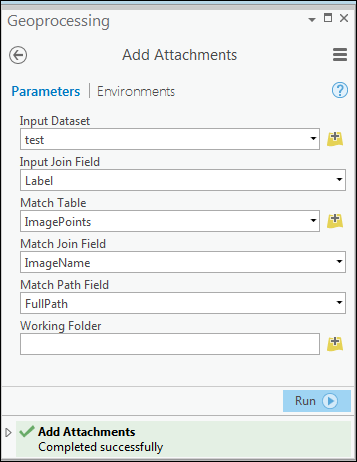
- Cuando los adjuntos se hayan agregado correctamente a la clase de entidad de punto, importe los GCP a la aplicación Drone2Map for ArcGIS con la opción Importar desde geodatabase de archivos. En la sección Clase de entidad de punto, seleccione la clase de entidad de punto que creó en los pasos anteriores. Active las casillas Usar geometría de entidad y Usar adjuntos de entidad y haga clic en Aceptar.
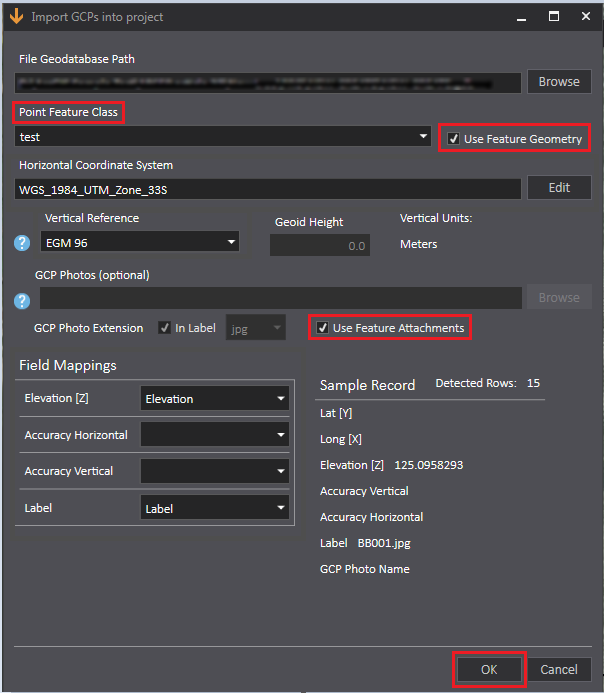
Las siguientes imágenes muestran los GCP agregados en el cuadro de diálogo Administrar GCP, así como los adjuntos descargados en el directorio del proyecto.
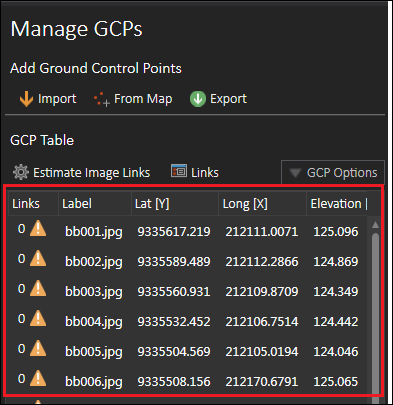
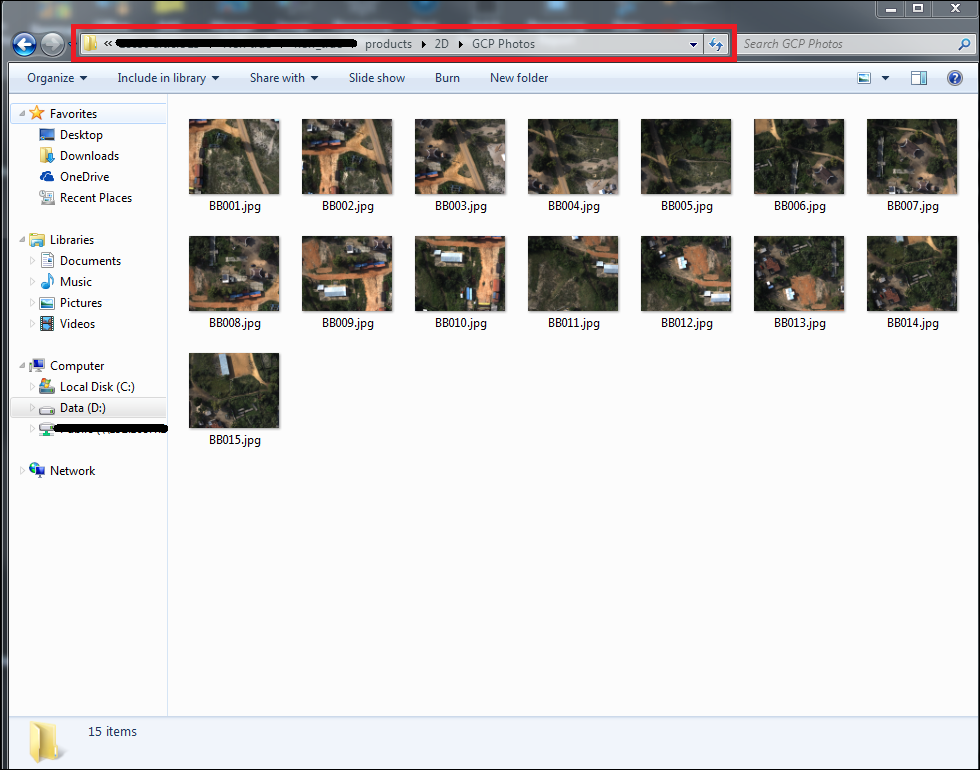
Id. de artículo: 000018650
Obtener ayuda de expertos en ArcGIS
Empieza a chatear ahora

