PROBLEMA
La lista de transformación geográfica de la herramienta Proyectar no está disponible
Descripción
En ArcGIS Desktop, ya sea ArcMap o ArcGIS Pro, al intentar transformar el sistema de coordenadas geográficas con la herramienta Proyectar, la lista desplegable Transformación geográfica está vacía. Al hacer clic en el icono de advertencia de la sección Transformación geográfica de la ventana de la herramienta Proyectar, aparece el siguiente mensaje de advertencia:
"ADVERTENCIA 001839 Se espera una transformación de datum, pero el parámetro está vacío".
En ArcGIS Pro

En ArcMap
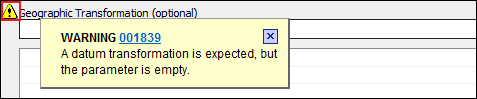
Causa
La lista desplegable Transformación geográfica la genera el Motor de proyección. El problema se produce cuando no se cumplen los criterios utilizados por el motor de proyección para identificar las transformaciones geográficas adecuadas y crear la lista desplegable de las transformaciones. Consulte: Preguntas frecuentes: ¿Cómo enumera el motor de proyección las transformaciones geográficas (datum) disponibles y por qué la lista desplegable está en blanco en algunas ocasiones? para obtener más información.
Este problema puede producirse debido a las siguientes causas:
- Es posible que la proyección de entrada se haya definido en un programa de software diferente que no utilice el mismo formato de archivo de proyección empleado en el software de Esri. Esri utiliza el formato de archivo publicado por el Grupo Europeo para el Sondeo de Petróleo (EPSG).
- No hay transformaciones disponibles entre los sistemas de coordenadas geográficas (GCS) de entrada y salida.
- La clase de entidad o dataset de entrada tiene un GCS no compatible o personalizado.
Solución o solución alternativa
Para resolver el primer problema, defina la proyección de los datos utilizando un sistema de coordenadas disponible en ArcGIS Desktop antes de transformar el GCS con la herramienta Proyectar. Siga estos pasos para resolverlo:
En ArcGIS Pro
Nota: La proyección de datos se debe definir utilizando un archivo PRJ de Esri en el sistema de coordenadas al que se proyectan los datos. Si el archivo de proyección actual está en lenguaje natural, abra el archivo en el Bloc de notas y compare los parámetros con los archivos de proyección disponibles para esa área geográfica proporcionada en el software de Esri. Para identificar el sistema de coordenadas de los datos, consulte: Cómo: Identificar la referencia espacial, la proyección o el sistema de coordenadas de los datos.
- Defina la proyección de los datos utilizando un sistema de coordenadas disponible en ArcGIS Pro.
- En la cinta superior de ArcGIS Pro, haga clic en la pestaña Análisis > Herramientas.
- En el panel Geoprocesamiento , busque Definir proyección (Herramientas de administración de datos) y haga clic en él. Se abre la ventana Definir proyección.
- En la ventana Definir proyección, haga clic en Parámetros.
- En Clase de entidad o dataset de entrada, seleccione los datos deseados.
- En Sistema de coordenadas, seleccione un sistema de coordenadas basado en la extensión del dataset. Consulte: Cómo: Identificar la referencia espacial, la proyección o el sistema de coordenadas de los datos para obtener más información.En este ejemplo, se selecciona "NAD_1983_UTM_Zone_1N".
- Haga clic en Ejecutar.
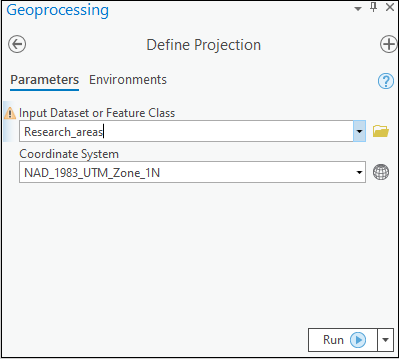
Nota: Cada transformación está diseñada para un área en particular. Para obtener más información sobre cómo seleccionar la mejor transformación y listas de las transformaciones disponibles, consulte: Cómo: seleccionar la transformación geográfica (de datum) correcta al proyectar entre datums
- Transforme el sistema de coordenadas geográficas de los datos con la herramienta Proyectar.
- En el panel Geoprocesamiento , busque Proyectar (Herramientas de administración de datos) y haga clic en él. Se abre la ventana Proyectar.
- En la ventana Proyectar, haga clic en Parámetros.
- En Clase de entidad o dataset de entrada, seleccione los datos deseados.
- En Clase de entidad o dataset de salida, especifique un nombre para la salida.
- En Sistema de coordenadas de salida, seleccione un nuevo sistema de coordenadas para los datos. En este ejemplo, el sistema de coordenadas seleccionado es "GCS_WGS_1984".
- En la sección Transformación geográfica, haga clic en la flecha desplegable situada junto a la transformación sugerida para ver la lista de transformación geográfica y seleccione la transformación deseada. En este ejemplo, se selecciona "WGS_1984_(ITRF00)_To_NAD_1983".
- Haga clic en Ejecutar.Se crea un nuevo conjunto de datos de salida en el sistema de coordenadas de salida especificado.Los datos de entrada siguen existiendo en el sistema de coordenadas original.
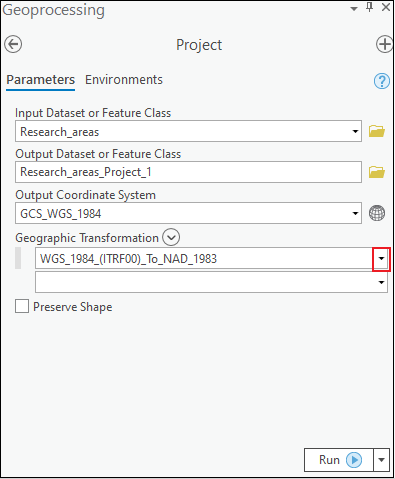
Nota: La herramienta Definir proyección actualiza la información del sistema de coordenadas existente de los datos, pero no modifica ninguna geometría. Consulte Blog de ArcGIS: ¿Definir proyección o proyecto? para obtener más información sobre la diferencia entre las herramientas Definir proyección y Proyectar.
En ArcMap
- Defina la proyección de los datos utilizando la definición de proyección que coincida con la del otro programa de software como se describió anteriormente.
- En ArcMap, haga clic en el icono ArcToolbox
 . En el panel ArcToolbox, haga clic en Herramientas de administración de datos > Proyecciones y transformaciones > Definir proyección.
. En el panel ArcToolbox, haga clic en Herramientas de administración de datos > Proyecciones y transformaciones > Definir proyección. - En la ventana Definir proyección, seleccione los datos deseados para Clase de entidad o dataset de entrada.
- En Sistema de coordenadas, seleccione un sistema de coordenadas basado en el sistema de coordenadas original del otro programa de software.En este ejemplo, se selecciona "NAD_1983_UTM_Zone_1N".
- Haga clic en Aceptar.
- En ArcMap, haga clic en el icono ArcToolbox
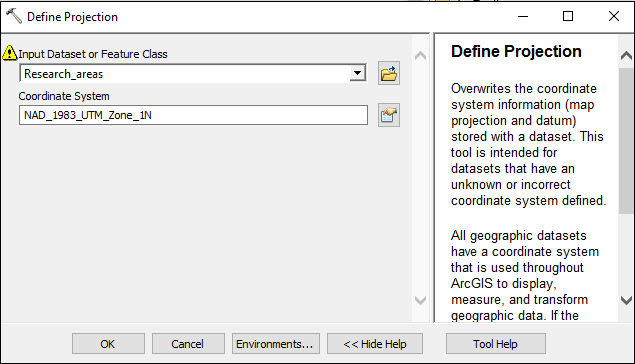
- Transforme el sistema de coordenadas geográficas de los datos con la herramienta Proyectar.
- En el panel ArcToolbox, haga clic en Herramientas de administración de datos > Proyecciones y transformaciones > Proyectar.
- En la ventana Proyectar, seleccione los datos deseados para Clase de entidad o dataset de entrada.
- En Clase de entidad o dataset de salida, especifique la ubicación y el nombre de la carpeta para la salida.
- En Sistema de coordenadas de salida, seleccione un nuevo sistema de coordenadas para los datos. En este ejemplo, el sistema de coordenadas seleccionado es "GCS_WGS_1984".
- En la sección Transformación geográfica (opcional), haga clic en la flecha desplegable para ver la lista de transformación geográfica y seleccione la transformación deseada. En este ejemplo, se selecciona "WGS_1984_(ITRF00)_To_NAD_1983".
- Haga clic en Aceptar.Se creará un nuevo conjunto de datos de salida en el sistema de coordenadas de salida especificado.Los datos de entrada siguen existiendo en el sistema de coordenadas original.

Para abordar la segunda causa indicada anteriormente, es posible que no haya ninguna transformación compatible entre el GCS de entrada y salida deseados, el primer paso es investigar cualquier transformación que se haya calculado entre los dos sistemas de coordenadas geográficas.Las transformaciones personalizadas se pueden agregar al software siguiendo las instrucciones de: Cómo: Crear una transformación personalizada entre el Datum de Sudamérica de 1969 y SIRGAS 2000.Este ejemplo se puede seguir para otras transformaciones para diferentes áreas.
Para abordar la tercera causa indicada anteriormente, que los datos de entrada tienen un GCS personalizado o no compatible, se puede crear un sistema de coordenadas geográficas personalizado en los productos de ArcGIS Desktop.Si se ha calculado una transformación entre el sistema de coordenadas geográficas personalizado y algunos GCS estándar, también se puede agregar al software.
Para obtener ayuda con los dos temas anteriores, póngase en contacto con el Soporte técnico de Esri.
Id. de artículo: 000024600
Obtener ayuda de expertos en ArcGIS
Empieza a chatear ahora

