PROBLEMA
El cuadro de configuración del Builder de Shortlist no aparece al utilizar la plantilla Story Map Shortlist
Descripción
En algunos casos, al intentar crear una aplicación desde un mapa web con datos de puntos mediante la plantilla Story Map Shortlist, el cuadro de configuración del Builder de Shortlist no aparece. De este modo, se deshabilita la capacidad de seleccionar datos de puntos, temas y campos para utilizarlos en la aplicación.
La siguiente imagen muestra un ejemplo del mensaje de configuración que se espera en el Builder de Shortlist al crear una aplicación con la plantilla Story Map Shortlist.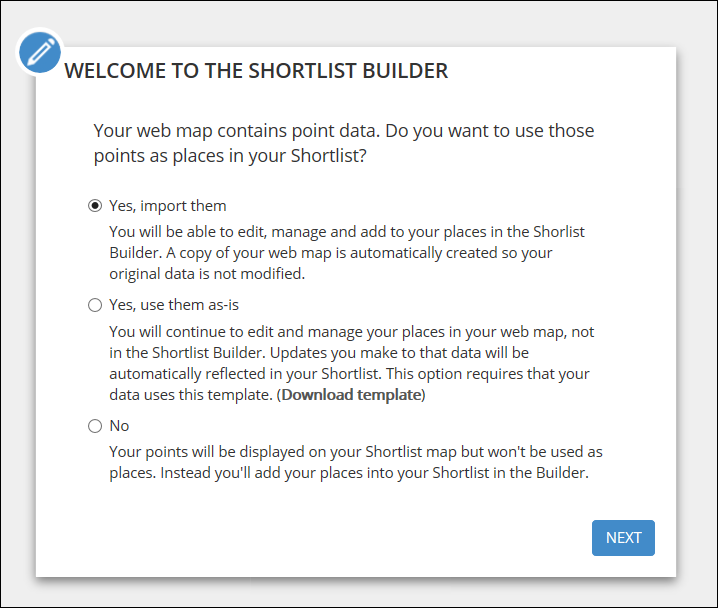
Causa
Este problema se produce si el mapa base utilizado en el mapa web no se selecciona desde la Galería de mapas base. Para obtener más información, consulte BUG-000117978.
Solución o solución alternativa
Para resolver este problema, utilice una de las siguientes alternativas:
Usar el mapa base predeterminado al crear el story map
Cree la aplicación Story Map Shortlist con un mapa base predeterminado desde la Galería de mapas base y, después, vuelva al mapa web para agregar el mapa base personalizado después de crear la aplicación Shortlist.
- En ArcGIS Online, abra el mapa web en Map Viewer y seleccione un mapa base predeterminado de la Galería de mapas base.
- Guarde el mapa web y compártalo como aplicación web. En las Aplicaciones configurables, haga clic en Crear un story map > Story Map Shortlist > Crear una aplicación web. Se abre el Builder de Shortlist y se muestra el cuadro de configuración.
- En el cuadro de configuración que se muestra, configure cómo utilizar los datos de puntos en el mapa web.
- Haga clic en GUARDAR en la esquina superior derecha para guardar el story map.
- Abra el mapa web utilizado para crear la aplicación Shortlist en Map Viewer para agregar el mapa base personalizado.
Nota: Para identificar el mapa web utilizado para crear el story map, vaya a la página Contenido y busque el mapa web cuyo nombre termine en " - Builder de Shortlist".
- En Map Viewer, examine las capas de Living Atlas.
- Busque el mapa base personalizado que desee y haga clic en Utilizar como mapa base.
- Haga clic en Guardar para guardar el mapa web.
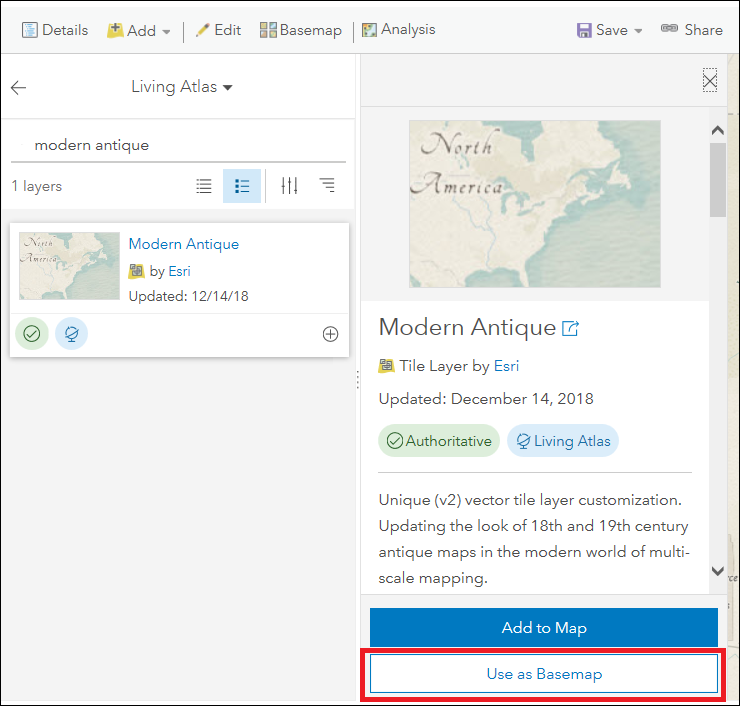
- En el builder de historias, refresque la aplicación Shortlist para ver el mapa base personalizado.
Agregar el mapa base personalizado como una capa y aumentar la transparencia del mapa base predeterminado
- En ArcGIS Online, abra el mapa web en Map Viewer y seleccione el mapa base predeterminado de la galería.
- Seleccione el mapa base personalizado que desee y agréguelo como capa desde Examinar capas de Living Atlas y haga clic en el botón Agregar.
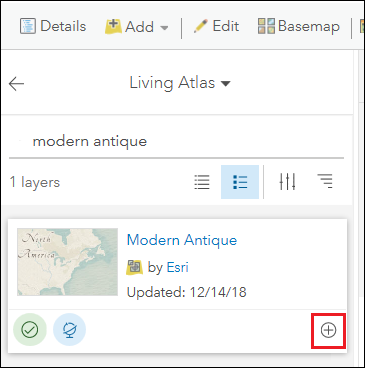
- Cambie la transparencia del mapa base predeterminado al 100 %. Para obtener más información, consulte Ayuda de ArcGIS Online: Cambiar la transparencia mediante el menú de capas.
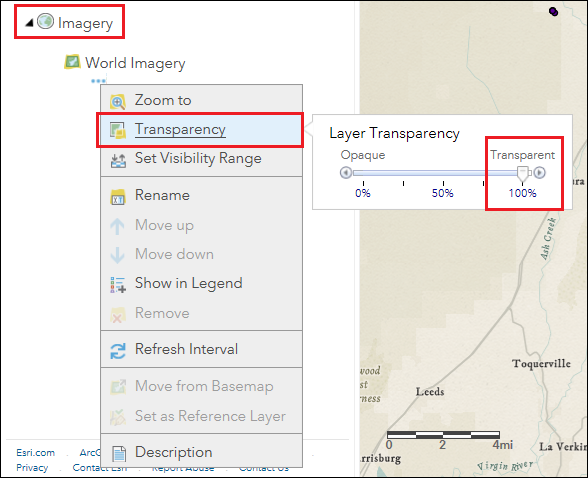
- Guarde el mapa web y compártalo como aplicación web. En las Aplicaciones configurables, haga clic en Crear un story map > Story Map Shortlist > Crear una aplicación web.
- Se abre el Builder de Shortlist y se muestra el cuadro de configuración.
Id. de artículo: 000019708
Obtener ayuda de expertos en ArcGIS
Empieza a chatear ahora

