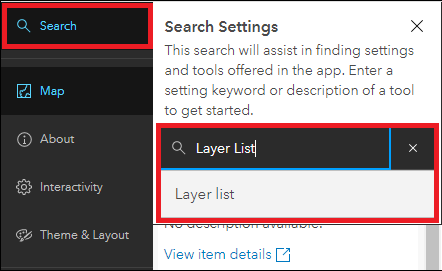PROBLEMA
Algunas entidades o capas no se muestran en ArcGIS Configurable Apps
Descripción
Al visualizar un mapa web multicapa en ArcGIS Configurable Apps, como las plantillas Leyenda interactiva o Visor de adjuntos, algunas entidades o capas no se muestran y la opción para alternar la visibilidad de las capas no está disponible.
La siguiente imagen muestra un mapa web titulado "Mapa de prueba" que contiene una capa de puntos titulada "Entidad de único punto" y una capa de polígono en la aplicación configurable Visor de adjuntos. Sin embargo, la capa de entidades de puntos no se muestra en el mapa y la opción para alternar la visibilidad de la capa no está disponible.
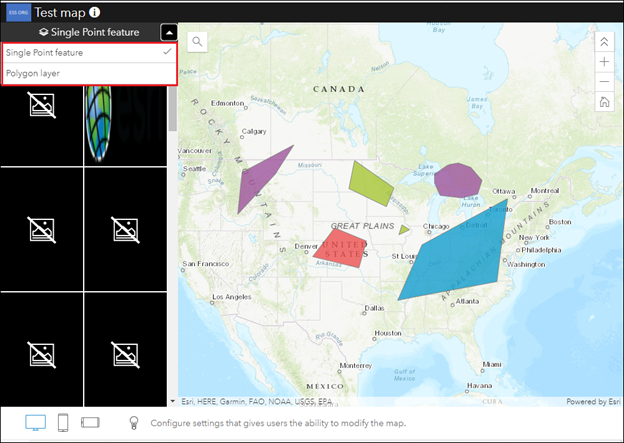
La siguiente imagen muestra la visibilidad de las capas de puntos y polígonos habilitada, pero solo se muestran tres entidades de puntos en el mapa.

Causa
Estas son algunas de las causas conocidas de este problema:
- El icono Lista de capas y la visibilidad de la capa están deshabilitados.
- La opción "Mostrar solo entidades con adjuntos" está habilitada.
Solución o solución alternativa
En función de la causa, utilice una de las siguientes opciones para resolver el problema.
Habilitar el icono Lista de capas
En la aplicación configurable, habilite el icono Lista de capas para alternar la visibilidad de la capa.
- Inicie sesión en ArcGIS Online. Haga clic en Contenido > Mi contenido.
- Vaya a la aplicación configurable, haga clic en Más opciones
 y seleccione Configurar aplicación.
y seleccione Configurar aplicación. - En la aplicación configurable, en el panel lateral, haga clic en Configuración completa.
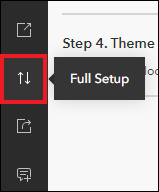
Nota: De forma predeterminada, la Configuración completa está activada y el panel lateral está contraído.
- Cuando se le pida, haga clic en Cambiar.
- En el panel lateral, haga clic en Interactividad > Modificar.
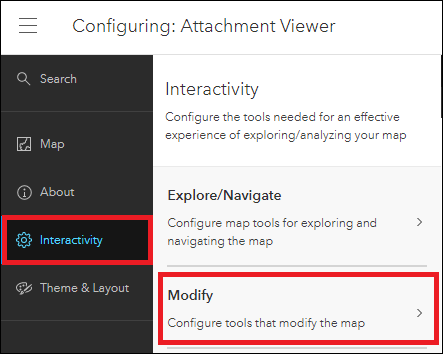
Nota: Como alternativa, haga clic en Buscar en el panel lateral, y busque y haga clic en Lista de capas.
- Habilite la opción Lista de capas para agregar el icono Lista de capas al mapa web.

- En el mapa, haga clic en el icono Lista de capas
 y haga clic en el icono de ojo para habilitar la visibilidad de la capa deseada. Haga clic en Publicar.
y haga clic en el icono de ojo para habilitar la visibilidad de la capa deseada. Haga clic en Publicar.
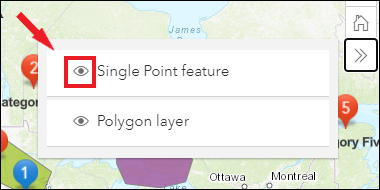
Deshabilitar la opción Mostrar solo entidades con adjuntos
Deshabilite la opción Mostrar solo entidades con adjuntos para mostrar todas las entidades de la capa.
- Siga los pasos del 1 a 4 del método anterior.
- En el panel lateral, haga clic en Interactividad > Modificar.
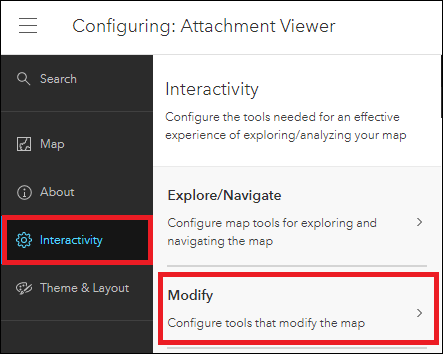
Nota: Como alternativa, haga clic en Buscar en el panel lateral, y busque y haga clic en Mostrar solo entidades con adjuntos.
- Deshabilite la opción Mostrar solo entidades con adjuntos para mostrar todas las entidades de la capa. Haga clic en Publicar.
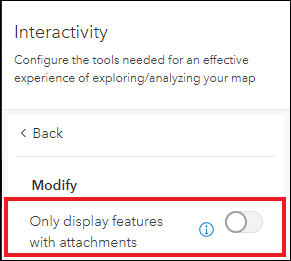
La siguiente imagen muestra la capa de entidades de único punto, la capa de polígonos y el icono Lista de capas visualizados en el mapa en la aplicación configurable Visor de adjuntos.
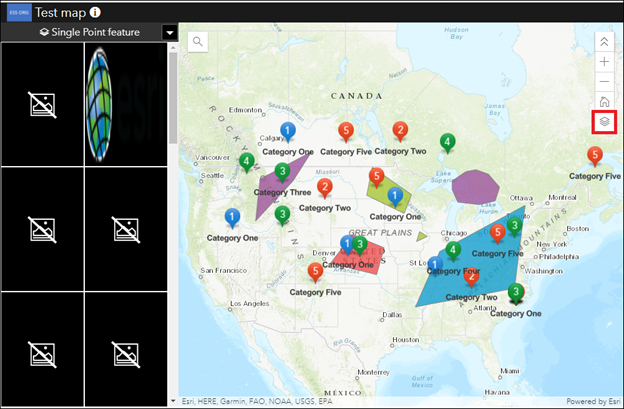
Id. de artículo: 000025102
Obtener ayuda de expertos en ArcGIS
Empieza a chatear ahora