PROBLEMA
Aparece una imagen en la vista previa del formulario en la aplicación Survey123 Connect for ArcGIS, pero no aparece en el formulario de encuesta publicado
Descripción
Después de agregar una pregunta de imagen en la aplicación Survey123 Connect for ArcGIS, la imagen aparece en la vista previa del formulario pero no aparece en la encuesta publicada en la aplicación web Survey123.
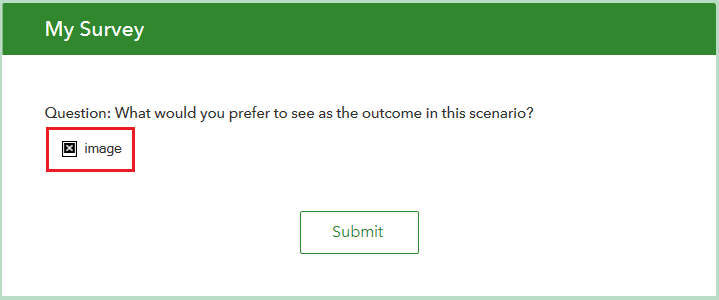
Causa
Este problema puede ocurrir cuando:
- El nombre del archivo de imagen contiene espacios o caracteres especiales. Para obtener más información sobre los caracteres que no están permitidos en los nombres de campo de ArcGIS, consulte el siguiente documento: Preguntas frecuentes: ¿Qué caracteres no se deben usar en ArcGIS para los nombres de campo y los nombres de tabla?

- El nombre del archivo de imagen de la hoja .xlsx no coincide con el nombre del archivo en la carpeta de medios.
Solución o solución alternativa
Dependiendo de la causa, use una de las siguientes soluciones para resolver este problema y vuelva a publicar la encuesta.Nota: Actualizar y volver a publicar la encuesta no afecta a los datos existentes.Eliminar espacios y caracteres especiales del nombre de la imagen en la carpeta de medios
- En la aplicación Survery123 Connect for ArcGIS, haga clic en la carpeta de contenido de la encuesta.
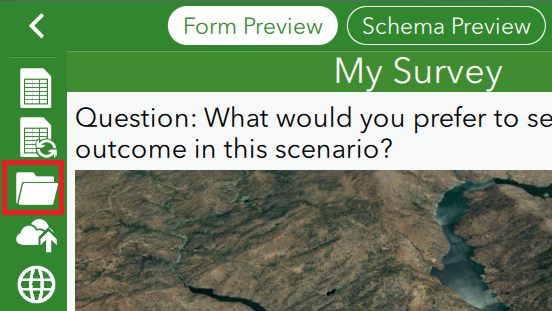
- Abra la carpeta de medios y localice la imagen.
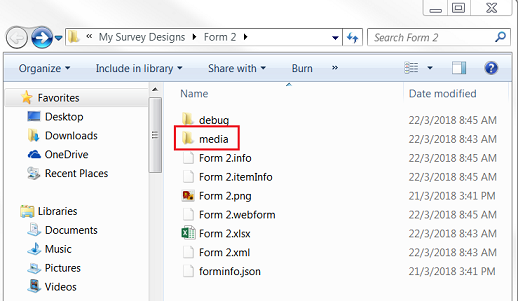
- Elimine los espacios y caracteres especiales del nombre de la imagen.
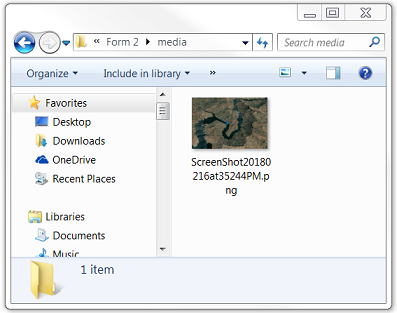
- Vaya al formulario .xlsx e inserte el nuevo nombre de la imagen.

- Guarde el formulario .xlsx.
- Vaya a Survey123 Connect for ArcGIS y vuelva a publicar la encuesta.
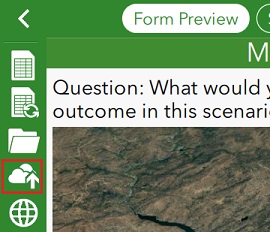
- En la carpeta de medios, haga clic con el botón derecho en el nombre del archivo y haga clic en Propiedades.
- Copie el nombre del archivo y haga clic en Aceptar para cerrar la ventana Propiedades.
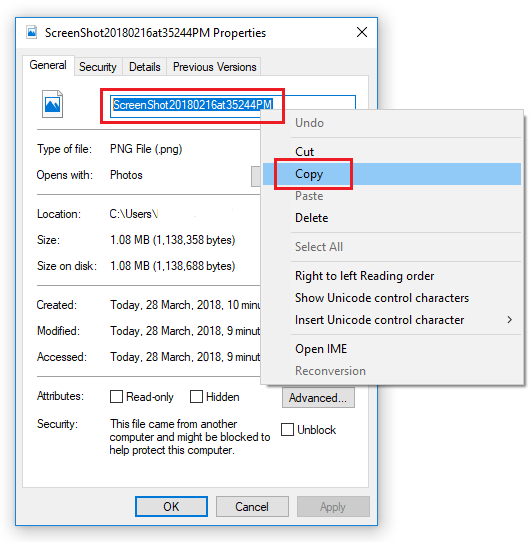
- Pegue el nombre del archivo en la columna media::image en la hoja .xlsx.
- Guarde la hoja .xlsx y vuelva a publicar el formulario de la encuesta.
Para ver el formulario de encuesta publicado, haga clic en el icono Mostrar elemento de encuesta online![]() . La imagen ahora aparece bajo la pregunta.
. La imagen ahora aparece bajo la pregunta.
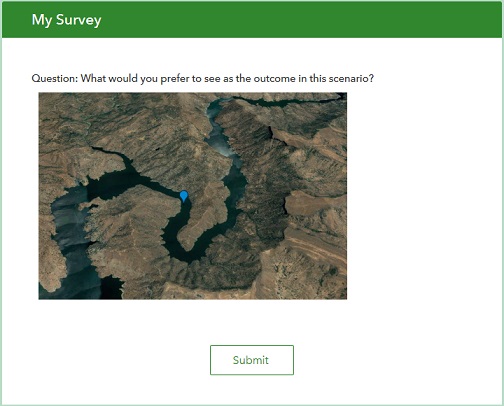
Id. de artículo: 000017991
Obtener ayuda de expertos en ArcGIS
Empieza a chatear ahora

