CÓMO
unir una hoja de cálculo de Excel (.xls) a una clase de entidad en ArcMap
Resumen
ArcMap proporciona la capacidad de unir una hoja de cálculo de Excel a una clase de entidad con el cuadro de diálogo Unir datos o la herramienta Agregar unión. Para obtener el mejor rendimiento, utilice las herramientas de geoprocesamiento de unión cuando trabaje con datasets grandes.
Procedimiento
Las instrucciones proporcionadas describen cómo unir un archivo de hoja de cálculo de Excel (.xls) a una clase de entidad de ArcMap utilizando el cuadro de diálogo Unir datos y la herramienta Agregar unión.
Cuadro de diálogo Unir datos
Se accede al cuadro de diálogo Unir datos haciendo clic con el botón derecho en una capa de ArcMap y seleccionando la opción Unir. En el siguiente documento obtendrá los pasos para unir una hoja de cálculo de Excel a una clase de entidad utilizando el cuadro de diálogo Unir datos: Unir atributos de una tabla a otra.
Herramienta Agregar unión
La herramienta Agregar unión une una capa a otra capa o tabla basándose en un campo común. Consulte el siguiente documento para obtener más información sobre la herramienta Agregar unión: Agregar unión.
- En ArcToolbox vaya a Herramientas de administración de datos > Uniones > Agregar unión.
- En el cuadro de diálogo Agregar unión, seleccione la capa que desea unir en Nombre de capa o vista de tabla.
- Seleccione el Campo de unión de entrada en el menú desplegable.
- Seleccione o busque la Tabla de unión.
- Seleccione el Campo de unión de salida del menú desplegable.
- Opcionalmente, puede activar la casilla de verificación para Mantener todas las entidades de destino (opcional).
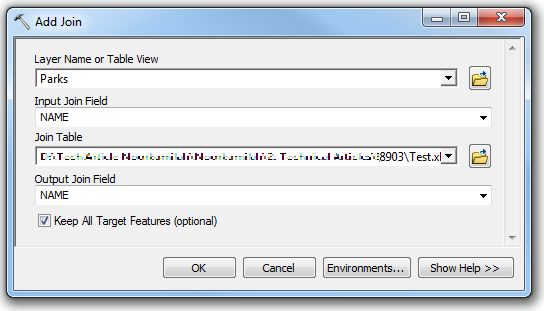
- Haga clic en Aceptar.
Nota: Unir una hoja de cálculo de Excel a una clase de entidad con el cuadro de diálogo Unir datos y la herramienta Agregar unión genera una unión temporal. Para hacer que la unión sea permanente, exporte la clase de entidad unida en una nueva clase de entidad o guarde la vista de tabla unida en una nueva tabla. De manera alternativa, puede utilizar la herramienta Unir campo para generar una unión permanente.
Antes de unir una hoja de cálculo de Excel a una clase de entidad, la hoja de cálculo de Excel se debe formatear y debe cumplir con ciertos estándares. Consulte el siguiente documento para obtener más información sobre cómo formatear una tabla de Microsoft Excel para usarla en ArcGIS: Dar formato a una tabla en Microsoft Excel para su uso en ArcGIS.
La siguiente lista muestra algunas directrices para formatear la hoja de cálculo de Excel y soluciones para garantizar que la hoja de cálculo de Excel se una correctamente a una clase de entidad:
- Los campos que se usan en la unión de la hoja de cálculo de Excel y la clase de entidad deben ser del mismo tipo de datos, como texto, fecha o número.
Para comprobar el tipo de datos de un campo, haga clic con el botón derecho en la clase de entidad en la Tabla de contenido y seleccione Propiedades > Campos > el tipo de datos de cada uno de los campos se enumera en la sección Detalles de campo. Utilice el mismo método para comprobar el tipo de datos de los campos de hoja de cálculo de Excel.
Use el siguiente método para convertir uno de los campos numéricos –como doble, entero o flotante– de la hoja de cálculo de Excel a texto. La función TEXT de Excel convierte un valor en texto con un formato numérico concreto. En este ejemplo, suponga que las celdas A2:A100 contienen números. Para convertir el campo numérico a texto, utilice el siguiente flujo de trabajo:- Inserte una columna B temporal vacía.
- En la celda B2, escriba =TEXT(A2,"0").
- Seleccione la celda B2 y copie la fórmula en la celda utilizando el manipulador de relleno para rellenar B3:B100.
- Resalte las celdas B2:B100.
- Pulse Ctrl+C en el teclado para copiar y vaya a Inicio > Pegar > Pegado especial > seleccione la opción Valores y haga clic en Aceptar. Ahora, las entradas de la columna B son versiones de texto de los números de la columna A.
- Haga clic con el botón derecho en la columna A y seleccione Pegar.
- Elimine la columna temporal B.
- El nombre del archivo .xls y el nombre de la hoja de cálculo no deben tener espacios o caracteres especiales, salvo guiones bajos, y no debe empezar con un número.
A continuación, encontrará un ejemplo de un buen nombre de archivo:
Spreadsheet_Join.xls
A continuación, se muestran algunos ejemplos de nombres de archivo y hoja de cálculo que hacen que los campos unidos se devuelvan como nulos:
Spreadsheet Join.xls
SpreadSheet/join.xls
1SpreadsheetJoin.xls
- La fila 1 de la hoja de cálculo de Excel se lee como nombres de campo en ArcMap. Para unir correctamente la hoja de cálculo a una clase de entidad en ArcMap, la primera fila de la hoja de cálculo no debe contener espacios ni caracteres especiales que no sean guiones bajos, ni puede empezar con un número.
A continuación, se ofrecen ejemplos de nombres de campo buenos:
ObjectID
Localización
X_Long
Y_Lat
Test2
A continuación, se muestran algunos ejemplos de nombres de campo que hacen que los campos unidos se devuelvan como nulos:
X Long
Y Lat
2ndField
Roads@Cross">Roads@Cross
House Numbers
Id. de artículo: 000008903
Obtener ayuda de expertos en ArcGIS
Empieza a chatear ahora

