CÓMO
Personalizar el tamaño de imagen en la ventana emergente de ArcGIS Pro
Resumen
En algunos casos, puede que los usuarios deseen personalizar el tamaño de imagen de la ventana emergente de ArcGIS Online. A pesar de que la imagen se muestra según el tamaño predeterminado cuando se configura con Opciones de imagen, es posible personalizar el tamaño de imagen integrando un campo que contenga códigos HTML personalizados con Opciones de texto.
Procedimiento
Siga estos pasos para modificar el tamaño de imagen en la ventana emergente de ArcGIS Pro:
- En ArcGIS Pro, abra la tabla de atributos y agregue un nuevo campo.
- En Vista de campos, rellene los detalles necesarios.
- Especifique el Nombre de campo y el Alias.
- En Tipo de datos, seleccione Texto en la lista desplegable.
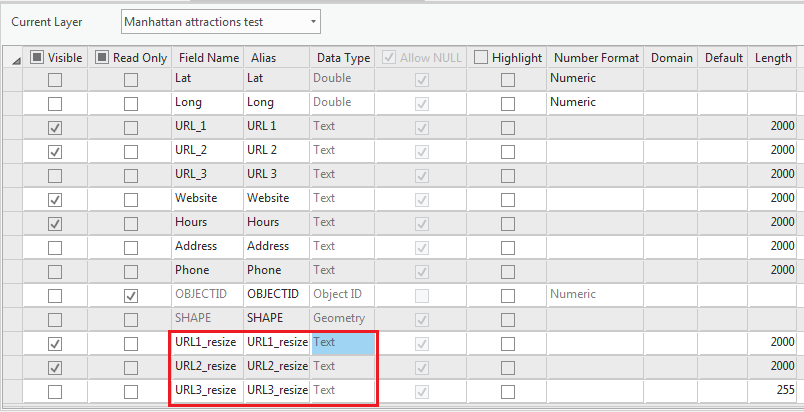
- En la pestaña Campos, haga clic en Guardar.
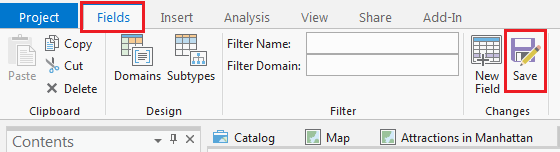
- En el campo recién agregado de la tabla de atributos, inserte uno de los siguientes códigos HTML con las correspondientes URL de imagen y personalice los tamaños de imagen. Los códigos HTML que se muestran a continuación personalizan el tamaño de imagen a 100 x 100 píxeles.
Nota: Los parámetros personalizados de tamaño de imagen son el ancho y la altura de la imagen.
La siguiente imagen muestra el campo nuevo con la lista de códigos HTML con las URL de imagen y los tamaños de imagen personalizados.

- En Contenido, haga clic con el botón derecho en el nombre de la capa y seleccione Configurar elementos emergentes.
- En el panel Elementos emergentes, haga clic en Texto y seleccione Editar elemento emergente.
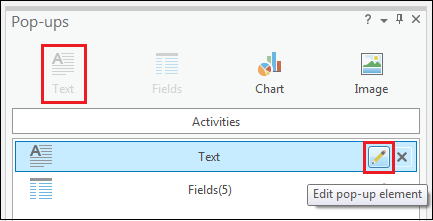
- En el panel Opciones de texto, haga clic en la lista desplegable Campo y seleccione el campo recién creado y que contiene los códigos HTML. Al seleccionar varios campos que contienen códigos HTML se concatenan varias imágenes en la ventana emergente. En la siguiente imagen, hay seleccionados tres campos con códigos HTML con las URL de imagen correspondientes y tamaños de imagen personalizados.
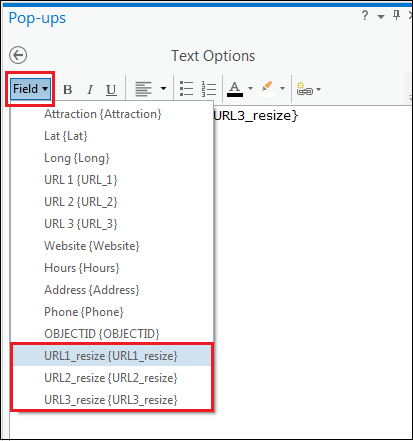
- Haga clic en Guardar.

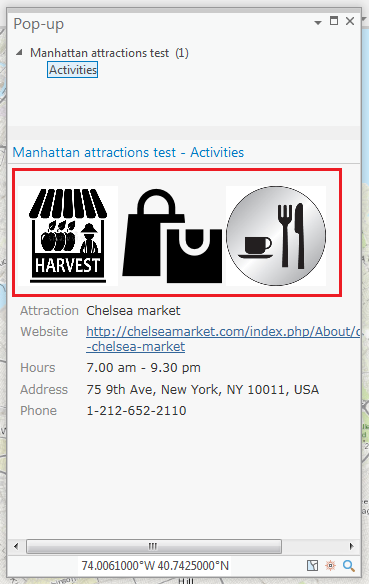
Nota: • Si se usa Imagen para seleccionar el campo con códigos HTML, la imagen no aparece en la ventana emergente. • Configurar la sección URL de origen en Opciones de imagen solo permite seleccionar un campo, de modo que solo se muestra una imagen. • Con Opciones de imagen, no es posible seleccionar unos pocos campos para concatenar varias imágenes en la ventana emergente.
Id. de artículo: 000019312
Obtener ayuda de expertos en ArcGIS
Empieza a chatear ahora

