CÓMO
Crear un webhook con Integromat que envíe una notificación por correo electrónico cuando se actualice un servicio de entidades
Resumen
Este artículo muestra cómo crear un webhook con Integromat que envíe una notificación por correo electrónico cuando se actualice un servicio de entidades. Se trata de una nueva funcionalidad para ArcGIS Online presente a partir de la actualización de julio de 2020.
Nota: En el ejemplo proporcionado se crea un webhook personalizado en Integromat con el módulo de correo electrónico de Microsoft 365. Hay otros módulos de correo electrónico disponibles.
Antes de realizar este flujo de trabajo, asegúrese de que se cumplan los siguientes requisitos:
- Se ha creado una cuenta en Integromat.
- El servicio de entidades tiene activadas las opciones Habilitar edición y Rastrear las entidades creadas y actualizadas. Consulte ArcGIS Online: Administrar capas de entidades alojadas para obtener más información.
Procedimiento
- Inicie sesión en Integromat y haga clic en Crear un nuevo escenario. Haga clic en Omitir.
- En la barra de búsqueda, busque y seleccione Webhooks. En Desencadenadores, seleccione Webhook personalizado.
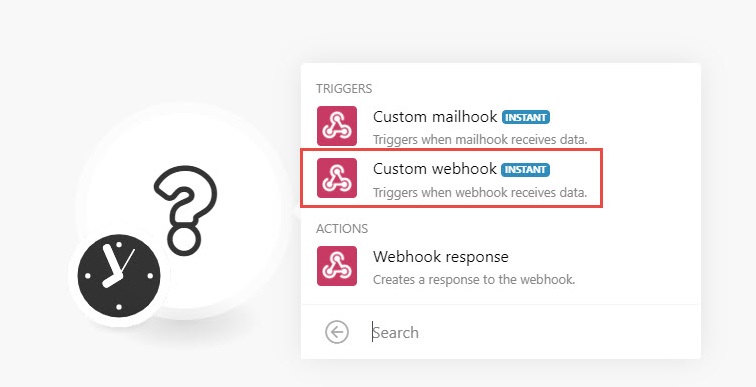
- Haga clic en Agregar e introduzca un nombre.
- Haga clic en Guardar. Se crea una dirección URL de gancho. Haga clic en Copiar dirección en el portapapeles y haga clic en Aceptar.
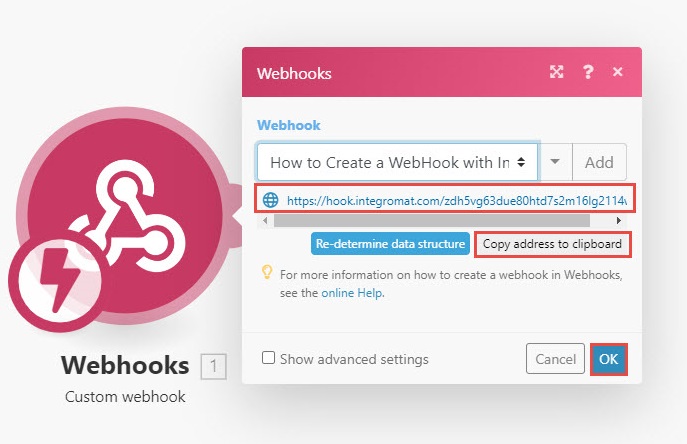
- Pase el cursor por el webhook y haga clic en Agregar otro módulo.
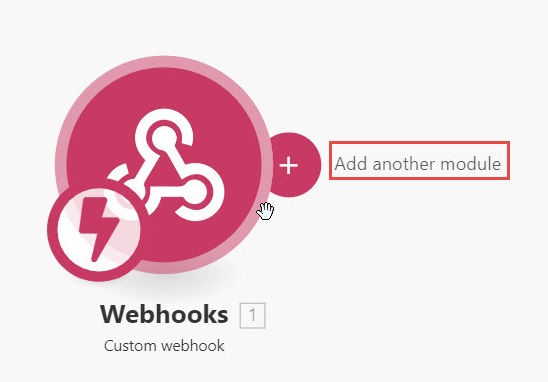
- Busque y seleccione Correo electrónico de Microsoft 365. En Acciones, seleccione Crear y enviar un mensaje.
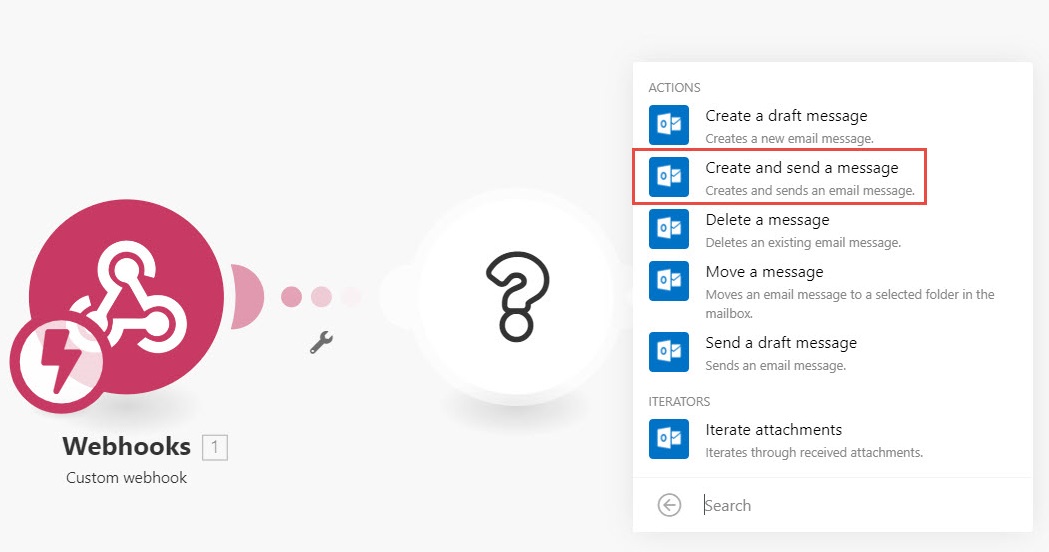
- Haga clic en Agregar. Asigne un nombre a la conexión. Introduzca el Asunto y el Contenido del cuerpo del correo electrónico.
- Haga clic en Agregar un destinatario. En el cuadro de diálogo Agregar un destinatario, agregue el nombre y la dirección de correo electrónico del destinatario que recibirá la notificación por correo electrónico. Haga clic en Agregar y a continuación en Aceptar.
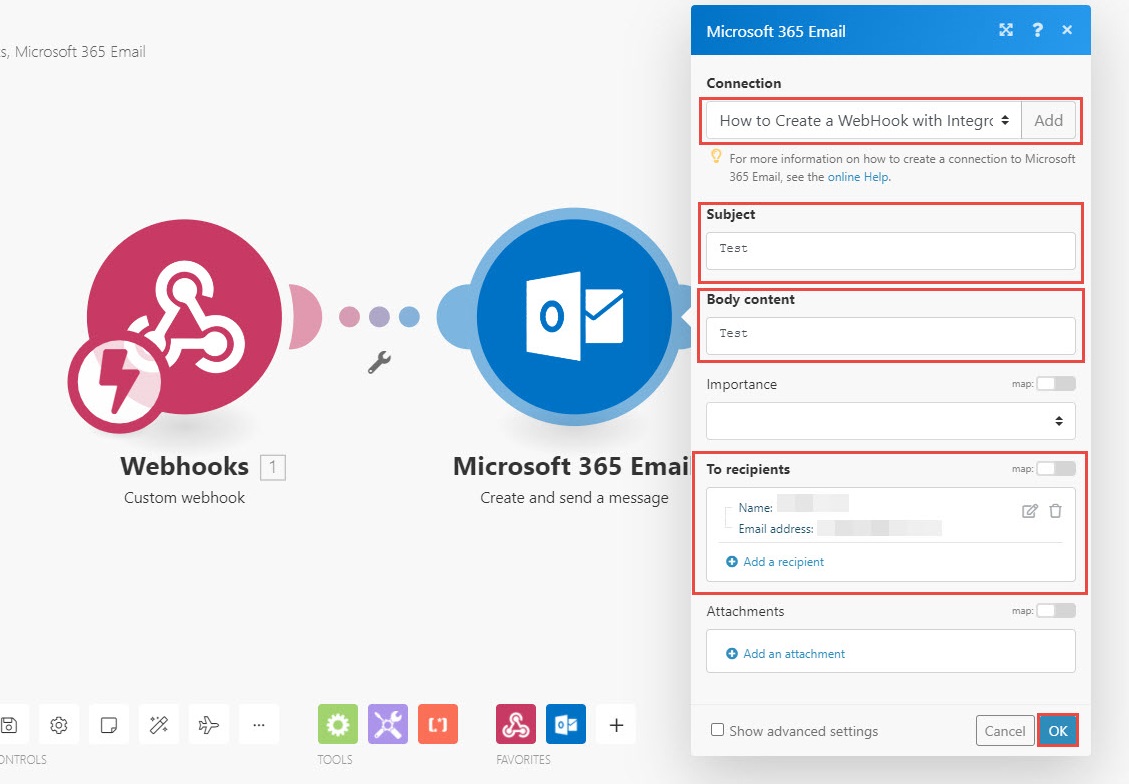
- Abra la página de detalles del elemento del servicio de entidades. Vaya a la opción Ver junto a la URL del servicio y haga clic en ella.
- En la URL del servicio, agregue admin/ después de rest/ y antes de services/. Por ejemplo:
https://services.arcgis.com//Wl7Y1m92PbjtJs5n/ArcGIS/rest/admin/services/<feature service name>/
- Pulse Intro.
- Desplácese hasta la parte inferior y haga clic en Web hooks.
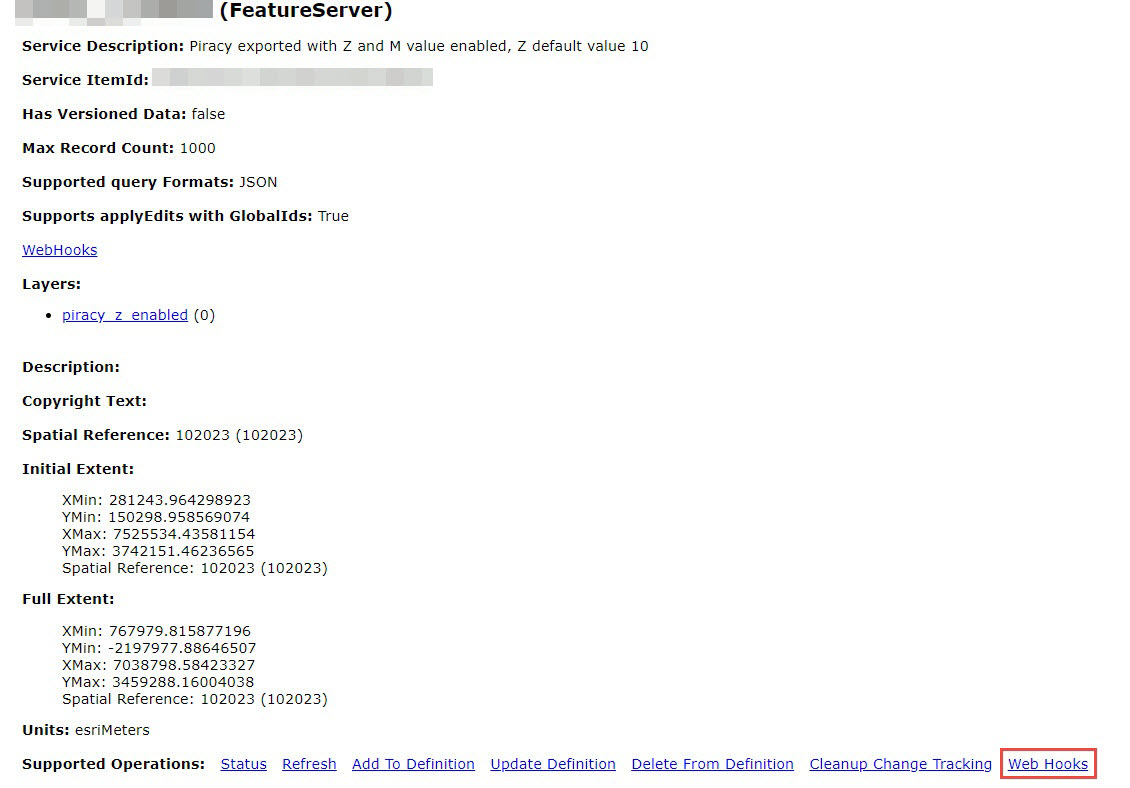
- Haga clic en Crear. Asigne un nombre al webhook.
- Especifique Tipos de cambio como ‘*’ (carácter comodín) para representar todas las acciones.
- Incluya una Clave de firma si lo desea.
- En HookUrl, pegue la URL del webhook del paso 6.
- En Activo, asigne el valor Verdadero.
- Haga clic en Crear. Se crea el webhook.
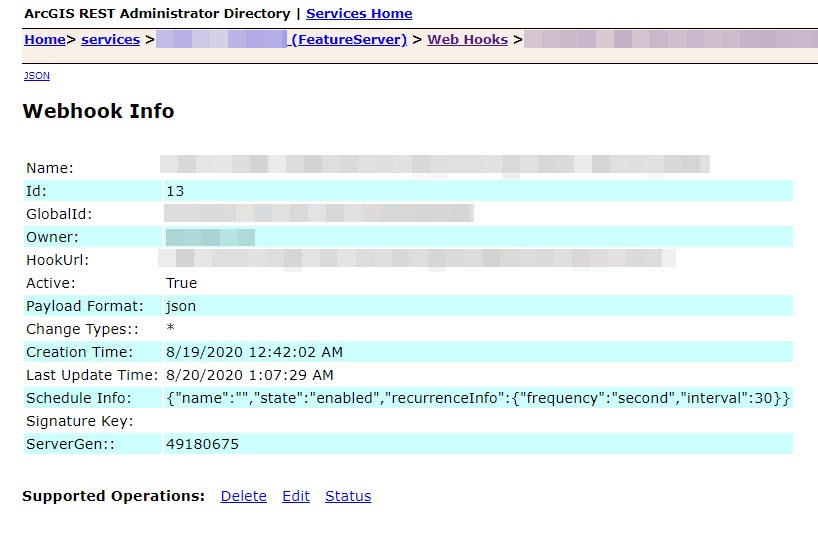
Nota: Para probar el webhook, haga clic en Ejecutar una vez en la pestaña Escenario de Integromat antes de actualizar el servicio de entidades. Una vez completada la prueba, detenga la función Ejecutar una vez antes de utilizar el selector de programación.
Id. de artículo: 000023798
Obtener ayuda de expertos en ArcGIS
Empieza a chatear ahora

