CÓMO
Configurar ArcGIS Online para automatizar las notificaciones por correo electrónico desde las ventanas emergentes de los mapas web al agregar nuevas entidades
Resumen
En ArcGIS Online, al agregar una nueva entidad a un mapa web, es posible enviar al propietario del mapa web una notificación por correo electrónico sobre la actualización directamente desde la ventana emergente del mapa web. Este artículo describe el flujo de trabajo para configurar ArcGIS Online para que envíe notificaciones por correo electrónico desde las ventanas emergentes de los mapas web al agregar nuevas entidades.
Procedimiento
Utilice uno de los siguientes métodos para configurar ArcGIS Online para que envíe notificaciones por correo electrónico desde las ventanas emergentes de los mapas web al agregar nuevas entidades.
Agregar la URL del correo electrónico en la visualización de atributos personalizada de la ventana emergente
- Inicie sesión en la cuenta de organización de ArcGIS Online.
- Haga clic en Contenido y en la pestaña Mi contenido. Seleccione el mapa web para abrirlo en Map Viewer.
- En Map Viewer de ArcGIS Online, en el panel Contenido, haga clic en el icono Más opciones de la capa.
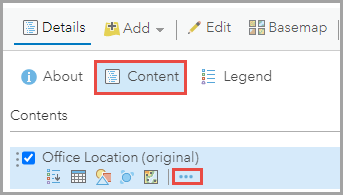
- Seleccione Configurar ventana emergente.

- En el panel Configurar ventana emergente, rellene el cuadro Título emergente. En Contenido de la ventana emergente, haga clic en la lista desplegable situada junto a Visualización y seleccione Una visualización de atributos personalizada.
- Haga clic en el botón CONFIGURAR.
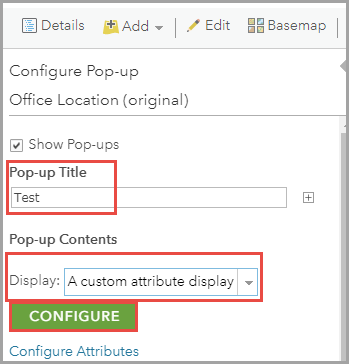
- En la ventana Visualización de atributos personalizada, agregue los atributos que desee en el cuadro de texto y haga clic en el icono Crear vínculo.
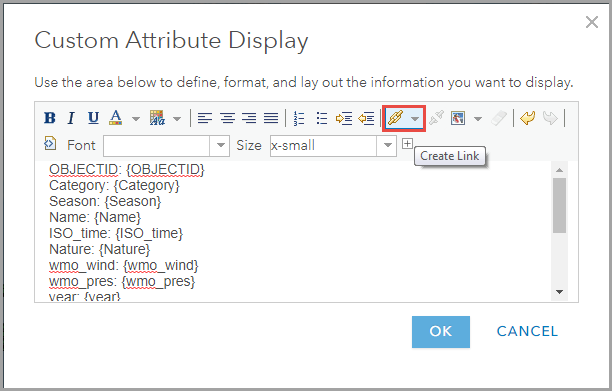
- En la ventana emergente Vínculo, rellene los cuadros de texto Texto y URL. Copie y pegue la siguiente URL de una plantilla de muestra del correo electrónico y haga clic en Actualizar.
mailto:receiver@mail.com?Subject=Nueva entidad enviada por {FieldWorker_Name}&body=Hola:%0D%0A%0D%0ASe ha agregado una nueva entidad.%0D%0AEstado: {Condition}%0D%0APróxima fecha de inspección:{NextInspection_Date}%0D%0A%0D%0AEste correo electrónico se ha creado mediante una URL personalizada
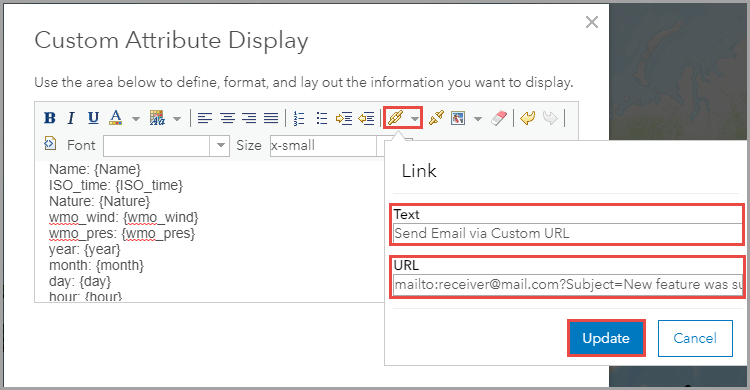
Nota: Haga clic en el icono Ver fuente HTML en la ventana Visualización de atributos personalizada para ver y editar la URL.
La siguiente imagen muestra la vista de la fuente HTML.

- Haga clic en Aceptar para cerrar la ventana Visualización de atributos personalizada. Haga clic una vez más en Aceptar para cerrar el panel Configurar ventana emergente.
- Haga clic en Guardar para guardar los cambios en el mapa web.
Nota: El vínculo al correo electrónico está disponible después de agregar la función.
Agregar la URL del correo electrónico a las expresiones de atributos de la ventana emergente
Nota: Asegúrese de que los campos incluidos en las expresiones se hayan agregado a los campos de atributos antes de continuar con el flujo de trabajo siguiente.
- Inicie sesión en la cuenta de organización de ArcGIS Online.
- Haga clic en Contenido y en la pestaña Mi contenido. Seleccione el mapa web para abrirlo en Map Viewer.
- En Map Viewer de ArcGIS Online, en el panel Contenido, haga clic en el icono Más opciones de la capa.
- Seleccione Configurar ventana emergente.
- En el panel Configurar ventana emergente, rellene el cuadro Título emergente y vaya a la sección Expresiones de atributos. Haga clic en AGREGAR.
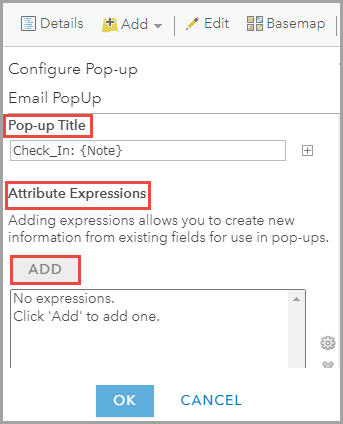
- En la ventana Expresión, rellene el script de expresión requerido. El siguiente script es un ejemplo de una plantilla de muestra para el correo electrónico.
"mailto:receiver@mail.com?Subject=Nueva entidad enviada por "+$feature.FieldWorker_Name+"&body=Hola:%0D%0A%0D%0ASe ha agregado una nueva entidad.%0D%0AEstado: "+$feature.Condition+"%0D%0APróxima fecha de inspección: "+$feature.NextInspection_Date+"%0D%0A%0D%0AEste correo electrónico se ha creado mediante una expresión de Arcade"
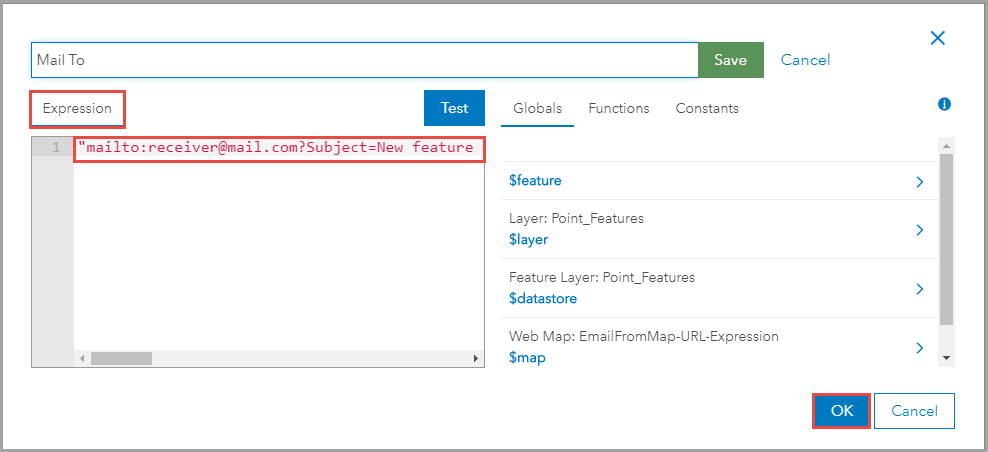
- Haga clic en Aceptar para cerrar la ventana Expresión.
- En el panel Configurar ventana emergente, en Contenido de la ventana emergente, haga clic en la lista desplegable situada junto a Visualización y seleccione Una visualización de atributos personalizada.
- Haga clic en el botón CONFIGURAR.
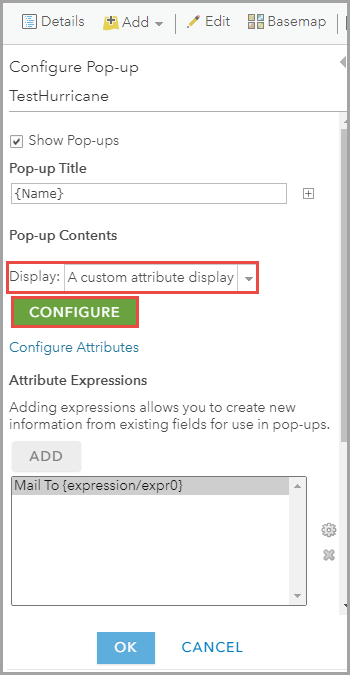
- En la ventana Visualización de atributos personalizada, agregue los atributos que desee en el cuadro de texto y haga clic en el icono Crear vínculo.
- En la ventana emergente Vínculo, rellene los cuadros de texto Texto y URL. Copie y pegue la siguiente URL en el cuadro de texto URL y haga clic en Actualizar.
{expression/expr0}

- Haga clic en Aceptar para cerrar la ventana Visualización de atributos personalizada. Haga clic una vez más en Aceptar para cerrar el panel Configurar ventana emergente.
- Haga clic en Guardar para guardar los cambios en el mapa web.
La siguiente imagen muestra la ventana de notificación por correo electrónico después de hacer clic en el vínculo.
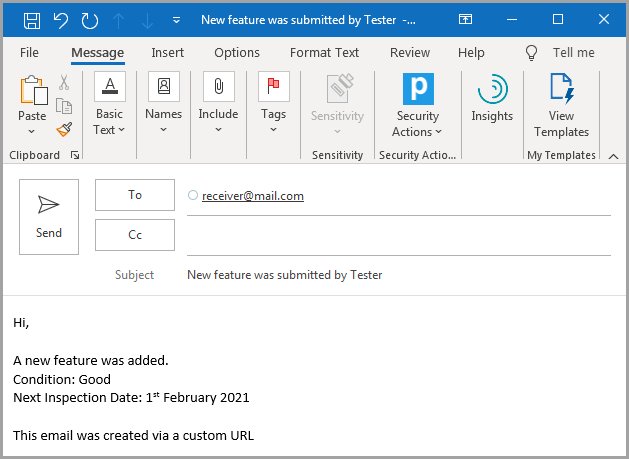
Id. de artículo: 000023946
Obtener ayuda de expertos en ArcGIS
Empieza a chatear ahora

