CÓMO
Recortar una cuadrícula a una forma de polígono específica
Resumen
Una cuadrícula es un formato de almacenamiento de datos ráster nativo de Esri que representa datos discretos (cuadrículas de enteros) o datos continuos (cuadrículas de coma flotante). En algunos casos, una cuadrícula con una gran extensión debe recortarse a una forma poligonal específica, manteniendo solo las áreas dentro del polígono. Existen varios métodos para recortar una cuadrícula a un polígono específico; utilizando la herramienta Extraer por máscara, utilizando la herramienta Recortar o utilizando el botón Recortar de la ventana Análisis de imagen. La siguiente figura muestra una capa de cuadrícula superpuesta con una entidad poligonal como la extensión para recortar una parte de la cuadrícula.
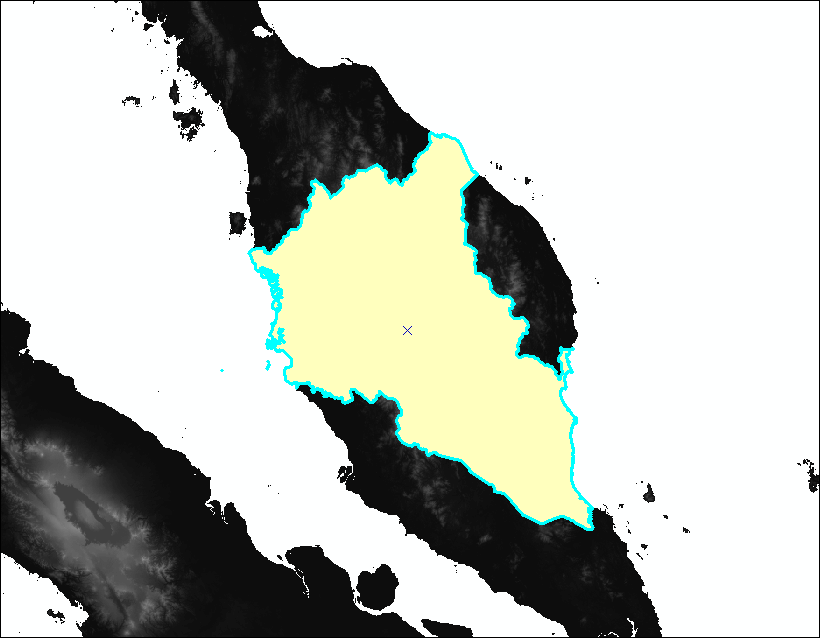
Procedimiento
Para recortar una cuadrícula a una forma de polígono específica en ArcMap, use una de las siguientes opciones:Usar la herramienta Extraer por máscara
La herramienta Extraer por máscara extrae las celdas de una cuadrícula que corresponden a las áreas definidas por una máscara. La máscara puede ser un dataset ráster o de entidades. En este ejemplo, se usa una clase de entidad poligonal como máscara para recortar la cuadrícula.
Nota: La herramienta Extraer por máscara requiere una licencia de Spatial Analyst.
- En ArcMap, abra la ventana ArcToolbox y vaya a Herramientas de Spatial Analyst > Extracción > Extraer por máscara.
- En el cuadro de diálogo Extraer por máscara, seleccione o navegue por la cuadrícula para recortar como Ráster de entrada.
- Seleccione o navegue por la clase de entidad poligonal que contiene los polígonos para recortar la cuadrícula como Datos de máscara de entidad o ráster de entrada.
- Asigne un nombre y una ubicación al Ráster de salida.
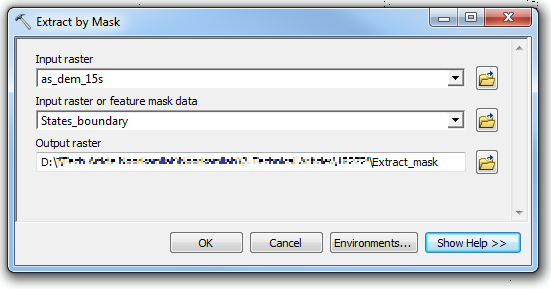
- Haga clic en Aceptar. La cuadrícula recortada se muestra en el mapa como una nueva capa.
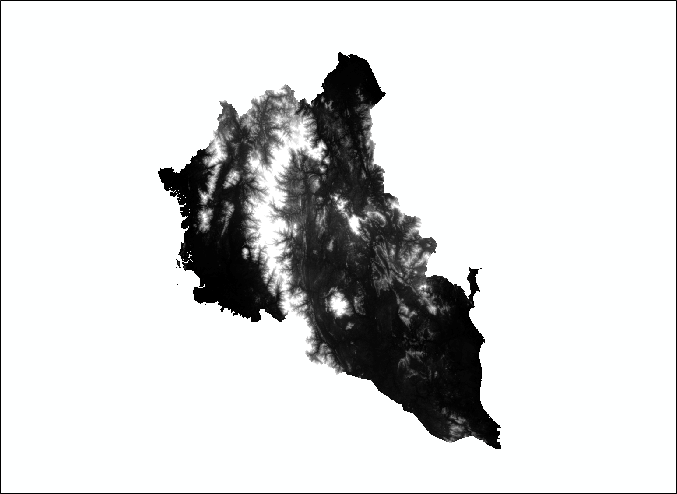
Usar la herramienta Recortar
La herramienta Recortar se utiliza para recortar una parte de una cuadrícula mediante el rectángulo mínimo de delimitación de una clase de entidad o mediante la geometría de polígono de las entidades. Para recortar una cuadrícula mediante la geometría de polígono de las entidades de una clase de entidad, seleccione la clase de entidad como la extensión de salida y active la opción "Usar entidad de entrada para recortar geometría".
Nota: Para recortar una cuadrícula a una geometría de polígono específica en una clase de entidad poligonal que contiene varios polígonos, seleccione la función de polígono deseada en el mapa con la herramienta Seleccionar entidades antes de abrir el cuadro de diálogo Recortar.
- En ArcToolbox, vaya a Herramientas de administración de datos > Ráster > Procesamiento de ráster > Recortar.
- En el cuadro de diálogo Recortar, seleccione o navegue por la cuadrícula como Ráster de entrada.
- Seleccione o navegue por la clase de entidad poligonal que contiene los polígonos para recortar la cuadrícula como Extensión de salida.
- Active la opción Usar entidad de entrada para recortar geometría. Con ello es posible recortar una cuadrícula utilizando los polígonos de la clase de entidad seleccionada como extensión de recorte.
- Asigne un nombre y una ubicación al Dataset ráster de salida.
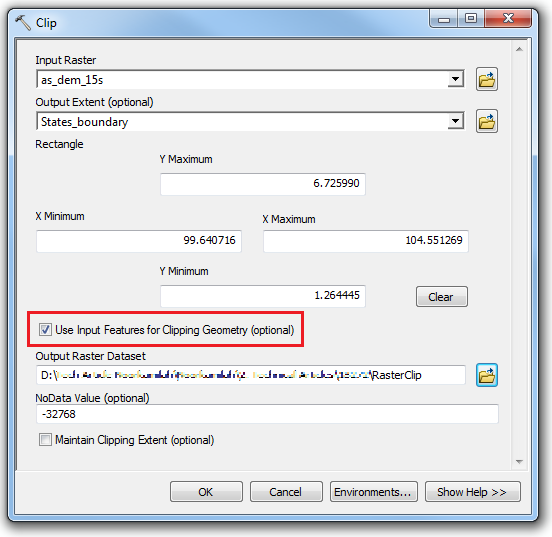
- Haga clic en Aceptar. La cuadrícula recortada se agrega al mapa como una nueva capa.
Usar el botón Recortar de la ventana Análisis de imagen
El botón Recortar de la ventana Análisis de imagen proporciona la funcionalidad para recortar cualquier ráster incluyendo una cuadrícula utilizando una entidad poligonal seleccionada dentro de una capa de clase de entidad. El siguiente documento de la ayuda web proporciona un flujo de trabajo para recortar un ráster utilizando el botón Recortar de la ventana Análisis de imagen: Usar el botón Recortar de la ventana Análisis de imagen. Sin embargo, la función Recortar crea una capa de salida temporal. Para guardar el archivo de capa, exporte la capa a un nuevo dataset ráster. Consulte el siguiente documento para conocer los pasos a realizar para exportar una capa ráster a un nuevo dataset ráster: Exportar un ráster en ArcMap.Id. de artículo: 000018272
Obtener ayuda de expertos en ArcGIS
Descargar la aplicación de soporte de Esri

