CÓMO
Incorporar datos desde una encuesta de ArcGIS Survey123 existente a una nueva encuesta en ArcGIS Pro
Resumen
En ArcGIS Survey123, los datos recopilados de una encuesta existente pueden contener clases de entidad con las tablas y adjuntos relacionados, y se pueden incorporar a una nueva encuesta con un esquema similar o diferente en ArcGIS Pro. Al incorporar datos desde una encuesta existente a una encuesta nueva, se garantiza que la información de la encuesta existente no se pierde cuando se agregan nuevos datos.
Procedimiento
Siga las instrucciones que aparecen a continuación para incorporar datos desde una encuesta de ArcGIS Survey123 existente con tablas y adjuntos relacionados a una nueva encuesta en ArcGIS Pro.
Importar datos a la geodatabase corporativa y utilizar la herramienta de geoprocesamiento Incorporar directamente en ArcGIS Pro
Nota: Se requiere acceso a una geodatabase corporativa. Consulte ArcGIS Server: Geodatabases corporativas para obtener más información.
- Importe los datos de la encuesta a la geodatabase corporativa. Consulte ArcGIS Survey123: Usar Survey123 con ArcGIS Enterprise para obtener más información.
- En ArcGIS Pro, en la pestaña Análisis, haga clic en Herramientas en el grupo Geoprocesamiento.
- En el panel Geoprocesamiento, busque y seleccione Incorporar (Herramientas de administración de datos).

- Rellene los campos obligatorios para Parámetros.
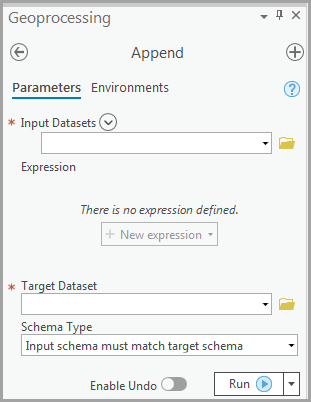
- Haga clic en la pestaña Entorno. Active la casilla de verificación Mantener adjuntos para Geodatabase y la casilla de verificación Conservar Id. globales para Geodatabase avanzada.

- Haga clic en Ejecutar.
Agregar nuevos campos GUID y utilizar la herramienta de geoprocesamiento Incorporar en ArcGIS Pro
Nota: Este flujo de trabajo sobrescribe las palabras clave de adjuntos asociadas con los adjuntos.
Descargue las encuestas antiguas (A) y nuevas (B) como geodatabases de archivos y extraiga las clases de entidad y las tablas asociadas en ArcGIS Pro.
- En Survey B, abra la tabla de atributos y haga clic en el icono Agregar campo para agregar un nuevo campo GUID. En este ejemplo, el nuevo campo GUID se llama PreservedGlobalID.

- En Survey A, abra la tabla de atributos y haga clic en el icono Agregar campo para agregar un nuevo campo GUID. En este ejemplo, el nuevo campo GUID se llama PreservedGlobalID.
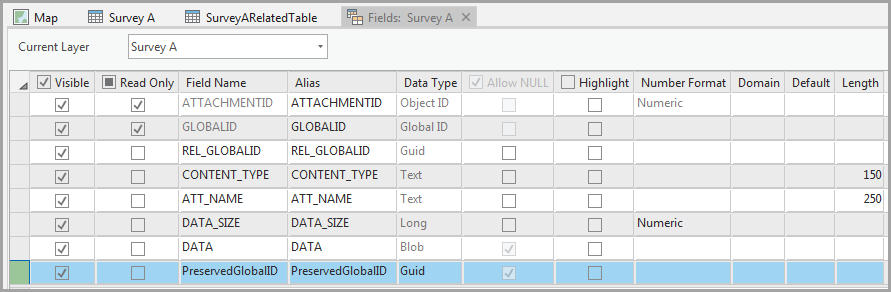
- Haga clic con el botón derecho en el nuevo campo GUID y haga clic en Calcular campo.
- En el panel Calcular campo, seleccione el GLOBALID antiguo. Haga clic en Ejecutar.
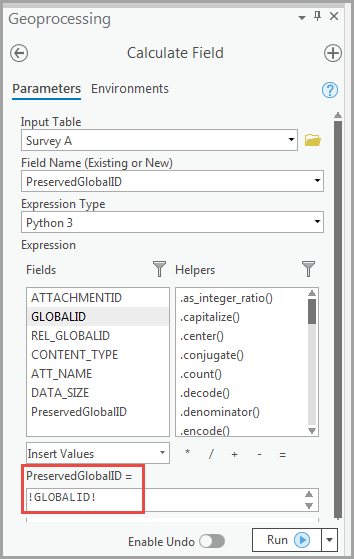
- En la pestaña Análisis, haga clic en Herramientas en el grupo Geoprocesamiento.
- En el panel Geoprocesamiento, busque y seleccione Incorporar (Herramientas de administración de datos).
- Rellene los campos obligatorios para Parámetros. En este ejemplo, Survey A está seleccionado para Datasets de entrada y Survey B está seleccionado para Dataset de destino.
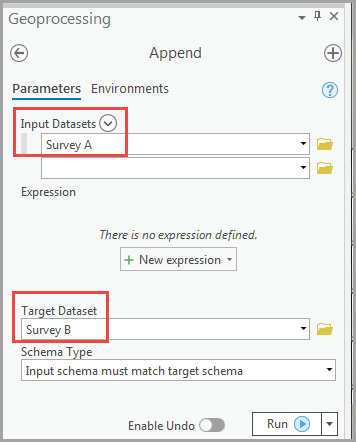
- Haga clic en Ejecutar. Los Id. globales antiguos de Survey A se incorporan al nuevo campo GUID en Survey B.
- En la tabla relacionada de Survey A, agregue un nuevo campo GUID para almacenar los Id. globales recién generados para las entidades incorporadas de Survey A en Survey B. En este ejemplo, el nuevo campo se denomina SurveyBGlobalA.

- En el panel Contenido, haga clic con el botón derecho en la tabla relacionada de Survey A, haga clic en Uniones y relaciones y haga clic en Agregar unión para unir la clase de entidad Survey B a la tabla relacionada de Survey A basada en el ParentGlobalID de la tabla relacionada.
Nota: Se requiere que Agregar unión tenga los Id. globales de la tabla relacionada en Survey A para que coincidan con el campo GLOBALID de Survey B.
- Rellene los campos obligatorios en el panel Agregar unión. En este ejemplo, seleccione SurveyARelatedTable para Tabla de entrada, ParentGlobalID para Campo de unión de entrada y Survey B para Tabla de unión. Haga clic en Aceptar.
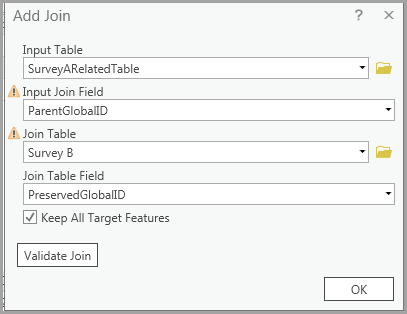
- En la tabla relacionada de Survey A, haga clic con el botón derecho en el nuevo campo GUID (SurveyBGlobalA) y haga clic en Calcular campo.
- En el panel Calcular campo, seleccione el nuevo GLOBALID. Haga clic en Aceptar. Los Id. globales de SurveyBGlobalA coinciden con los Id. globales de Survey B que se acaba de incorporar.
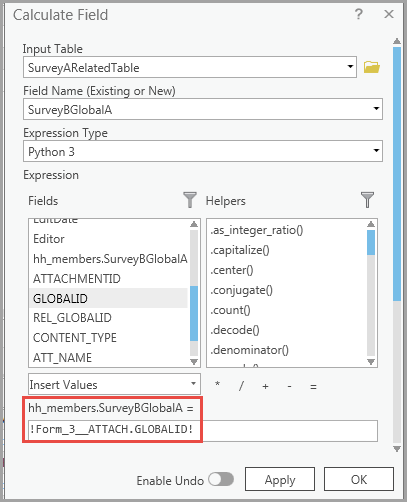
Nota: Elimine la unión creada en el paso 10 para evitar confusiones en los próximos pasos. Como los Id. globales de la tabla relacionada de Survey A ahora coinciden con los Id. globales de Survey B, la unión ya no es necesaria.
- En la tabla relacionada de Survey A, vuelva a calcular el campo ParentGlobalID con los nuevos Id. globales (SurveyBGlobalA) para que coincidan con los GlobalID de Survey B.

Nota: Elimine el nuevo campo GUID (SurveyBGlobalA) para asegurarse de que el esquema coincida con los datos incorporados.
- En el panel Geoprocesamiento, busque y seleccione Incorporar (Herramientas de administración de datos).
- Rellene los campos obligatorios para Parámetros. En este ejemplo, se selecciona la tabla relacionada de Survey A para los Datasets de entrada y se selecciona la tabla relacionada de Survey B para el Dataset de destino. Haga clic en Ejecutar.
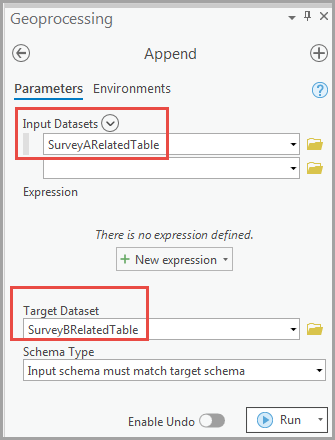
- Sobrescriba la capa de entidades alojada con los datos actualizados.
Id. de artículo: 000024002
Obtener ayuda de expertos en ArcGIS
Descargar la aplicación de soporte de Esri

