CÓMO
Agregar varias imágenes a una encuesta existente en la bandeja de entrada de la aplicación de campo ArcGIS Survey123
Resumen
En la aplicación de campo ArcGIS Survey123, es posible agregar varias imágenes a los datos existentes de la encuesta. Resulta útil al editar para mejorar la precisión de los datos de la encuesta. Este artículo describe el flujo de trabajo para agregar varias imágenes a una encuesta existente en la bandeja de entrada de la aplicación de campo Survey123.
Procedimiento
Nota: La clase de entidad se obtiene a partir de datos recopilados en la encuesta. Si los datos capturados tienen un tipo de geometría multipunto, utilice la herramienta De entidad a punto en ArcGIS Pro para crear una clase de entidad antes de continuar con el flujo de trabajo siguiente.
- Publique la clase de entidad como servicio de entidades desde ArcGIS Pro en ArcGIS Online.
- En ArcGIS Pro, inicie sesión en la cuenta de la organización de ArcGIS Online.
- En la cinta superior, haga clic en la pestaña Mapa. En el grupo Capa, haga clic en el icono Agregar datos para agregar la clase de entidad al mapa.
- En el panel Contenido, haga clic con el botón derecho en la clase de entidad y haga clic en Uso compartido > Compartir como capa web.
- En el panel Compartir como capa web, haga clic en la pestaña Configuración.
- Haga clic en el icono Configurar capas > Configurar propiedades de capa web.
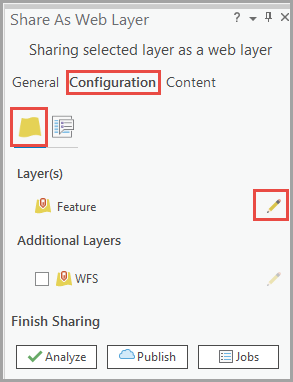
- En la sección Propiedades de entidad, active las casillas de verificación Habilitar edición y permitir a los editores: y Habilitar sincronización. Haga clic en Publicar > Administrar la capa web.
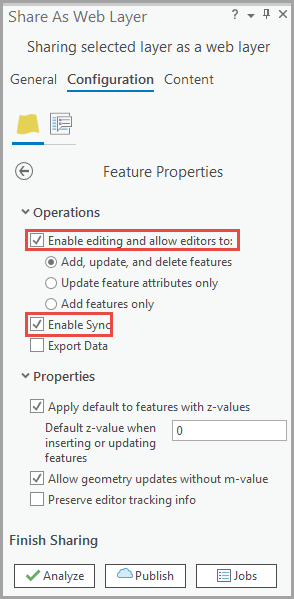
- Agregue los tipos de preguntas begin repeat, image y end repeat al XLSForm en Survey123 Connect.
- En Survey123 Connect, haga clic en el botón Nueva encuesta, seleccione Servicio de entidades y haga clic en el servicio de entidades publicado en el paso 1.
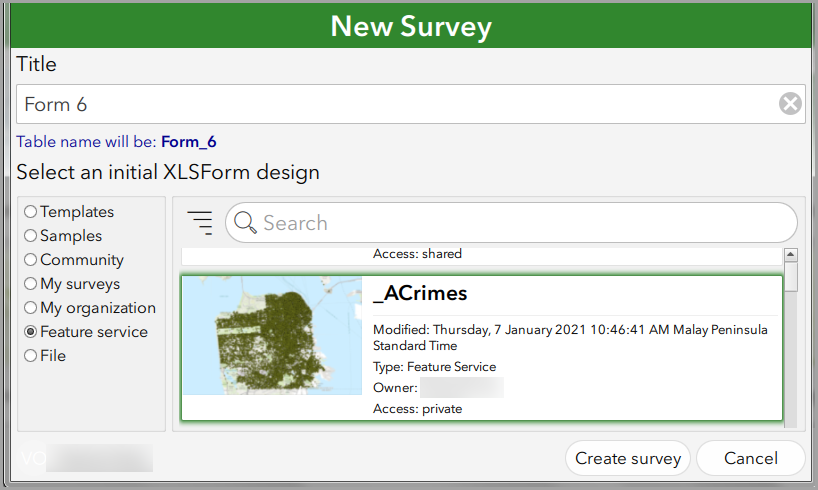
- Haga clic en la pestaña Crear encuesta > XLSForm.
- Agregue los tipos de preguntas begin repeat, image y end repeat al XLSForm.
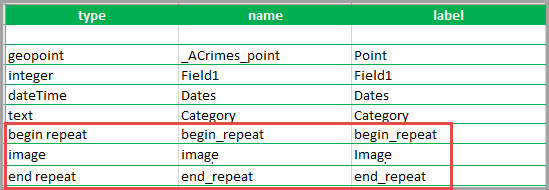
- En XLSForm, haga clic en la pestaña Configuración y elimine el elemento de la columna submission_url.
- Guarde el XLSForm y guarde el formulario en el escritorio.
- Cree una nueva encuesta a partir del XLSForm guardado en el paso 2 y publique la encuesta en ArcGIS Online.
- En Survey123 Connect, haga clic en el botón Nueva encuesta, seleccione Archivo y agregue el XLSForm guardado desde el escritorio.
- Haga clic en la pestaña Opciones, active la opción Habilitar carpeta Bandeja de entrada y desactive la opción Habilitar carpeta Enviado.
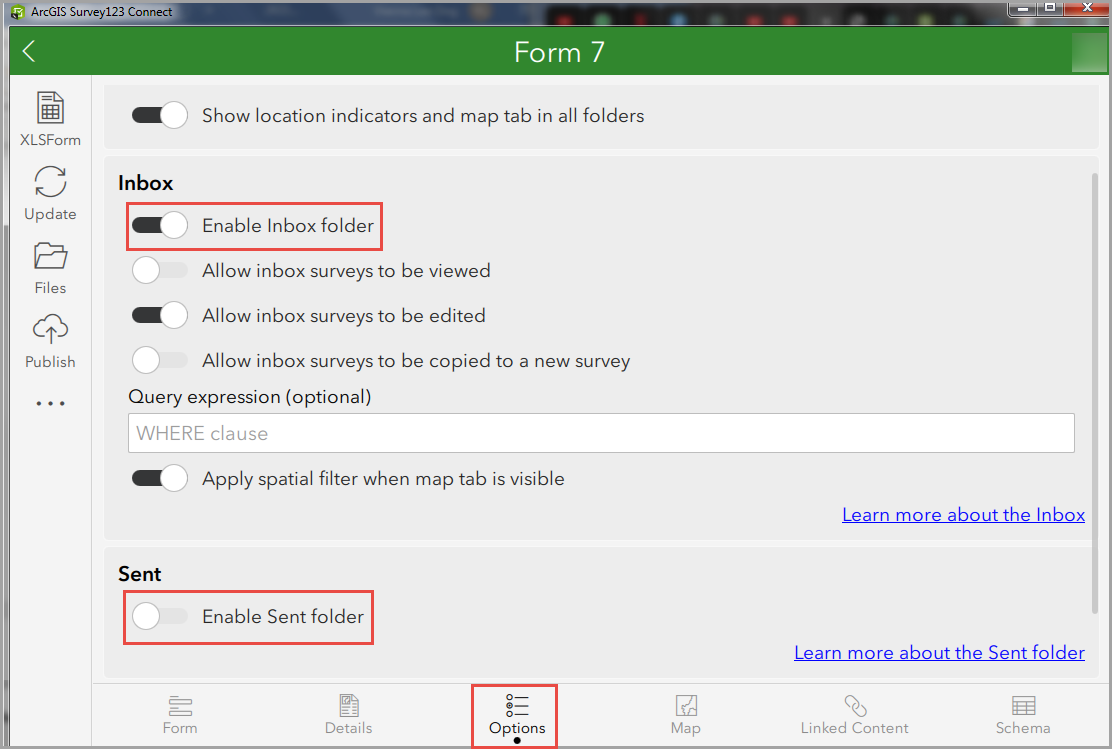
- Haga clic en Publicar > Publicar encuesta.
- Abra la capa de entidades alojada de la encuesta en ArcGIS Pro.
- En Survey123 Connect, haga clic en el icono Más acciones > Ver elemento en <nombre_de_organización>.
- En ArcGIS Online, en la página de detalles del elemento del formulario de encuesta publicado, haga clic en la capa en la sección Capas.
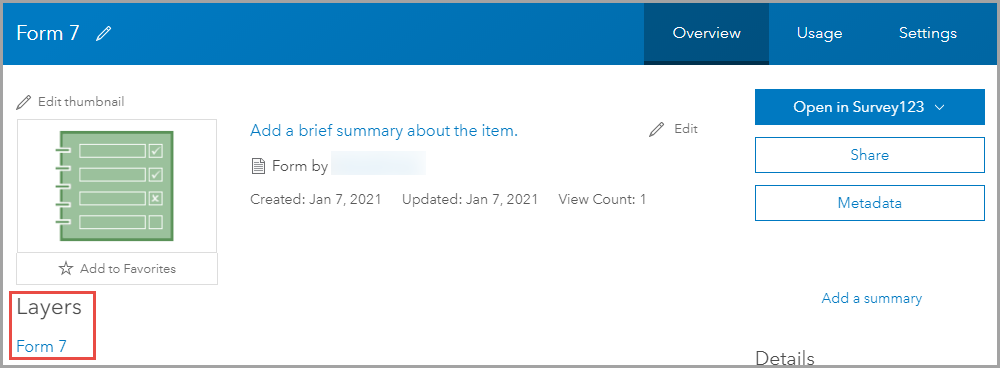
- En la página de detalles del elemento de la capa de entidades alojada, haga clic en Abrir en ArcGIS Desktop y seleccione Abrir en ArcGIS Pro.
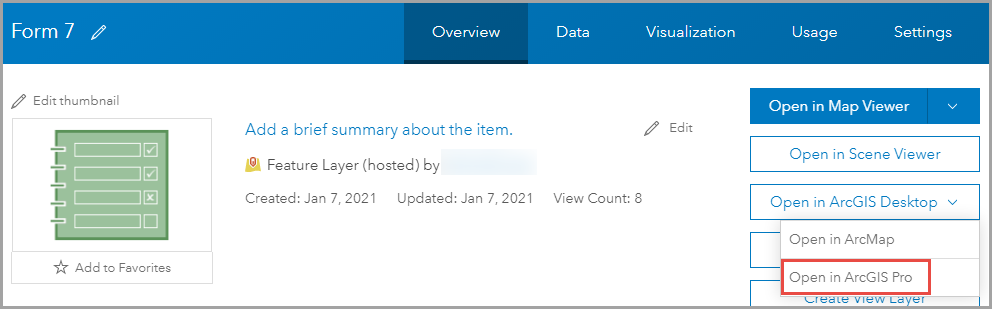
- Haga doble clic en el archivo .pitemx descargado para abrirlo en ArcGIS Pro.
- Incorpore los datos de la clase de entidad del paso 1 a la capa de entidades alojada en ArcGIS Pro.
- En ArcGIS Pro, haga clic en la pestaña Análisis > Herramientas.
- En el panel Geoprocesamiento, busque la herramienta Incorporar.
- Seleccione la clase de entidad para Dataset de entrada, la capa de entidades alojada para Dataset de destino y Usar el Mapa de campo para conciliar las diferencias de esquema en Tipo de esquema. Haga clic en Ejecutar.
- Descargue la encuesta en la aplicación de campo Survey123 y agregue las imágenes deseadas.
- En la aplicación de campo ArcGIS Survey123, haga clic en el icono Perfil > Descargar encuestas.
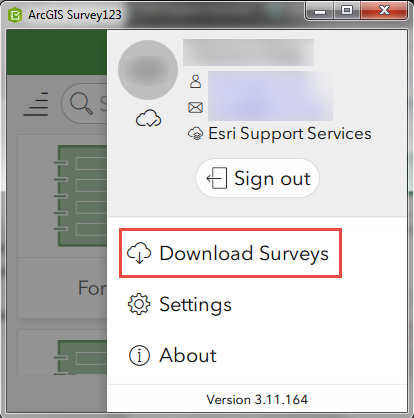
- Haga clic en el icono de descarga
 para descargar la encuesta publicada en el paso 3. Haga clic en el icono atrás
para descargar la encuesta publicada en el paso 3. Haga clic en el icono atrás  .
. - Haga clic en la encuesta descargada y haga clic en Bandeja de entrada. Haga clic en Refrescar para ver la lista de envíos de cada entidad en la capa de entidades alojada.
- Seleccione un registro existente y agregue las imágenes.
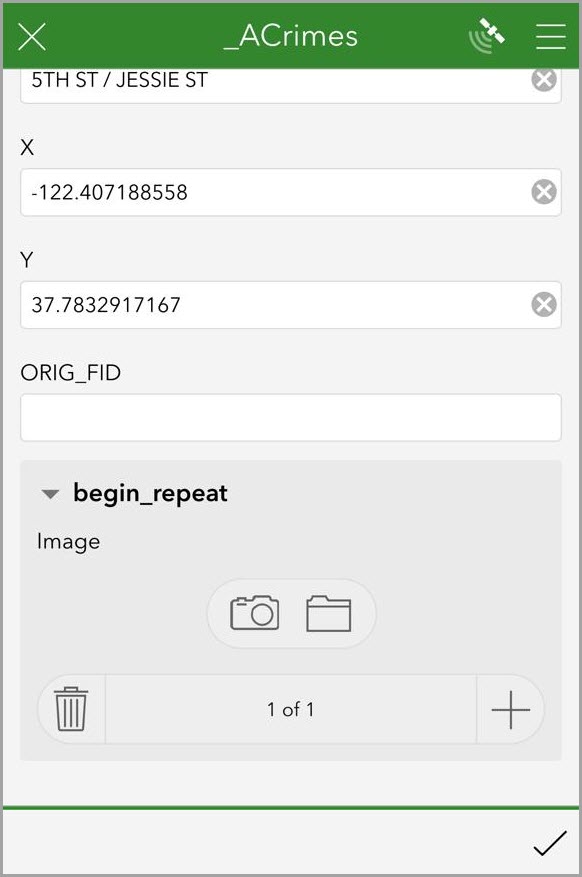
Id. de artículo: 000024331
Obtener ayuda de expertos en ArcGIS
Empieza a chatear ahora

