Preguntas frecuentes
¿Es posible filtrar datos en Esri Story Maps?
No, no es posible filtrar datos en Esri Story Maps. Si un mapa web se comparte como story map, no hay ninguna interfaz en Esri Story Maps que permita a los usuarios filtrar datos. Sin embargo, sí que es posible filtrar datos compartiendo el mapa web como una aplicación de Web AppBuilder for ArcGIS, configurando el widget Filtrar en la aplicación web e integrando la aplicación web configurada como una página web en un story map.
Utilice la siguiente alternativa para filtrar datos en Esri Story Maps:
- Desde el mapa web de ArcGIS Online, cree una aplicación de Web AppBuilder for ArcGIS. Para obtener más información, consulte Web AppBuilder for ArcGIS: Crear su primera aplicación.
Nota: Elimine cualquier filtro del mapa web antes de crear una aplicación web o un story map. Al configurar la función Filtrar en un mapa web de ArcGIS Online antes de compartirlo como aplicación web o story map, solo se muestran los datos filtrados. No existe ninguna función para eliminar el filtro configurado.
- En la aplicación Web AppBuilder for ArcGIS, agregue y configure el widget Filtrar.
El siguiente ejemplo muestra un total de 28 atracciones de la ciudad de Nueva York, 22 de las cuales tienen el campo Review relleno, mientras que otras seis permanecen vacías. El widget Filtrar se configura en función de la disponibilidad de las reseñas de las atracciones turísticas seleccionadas.
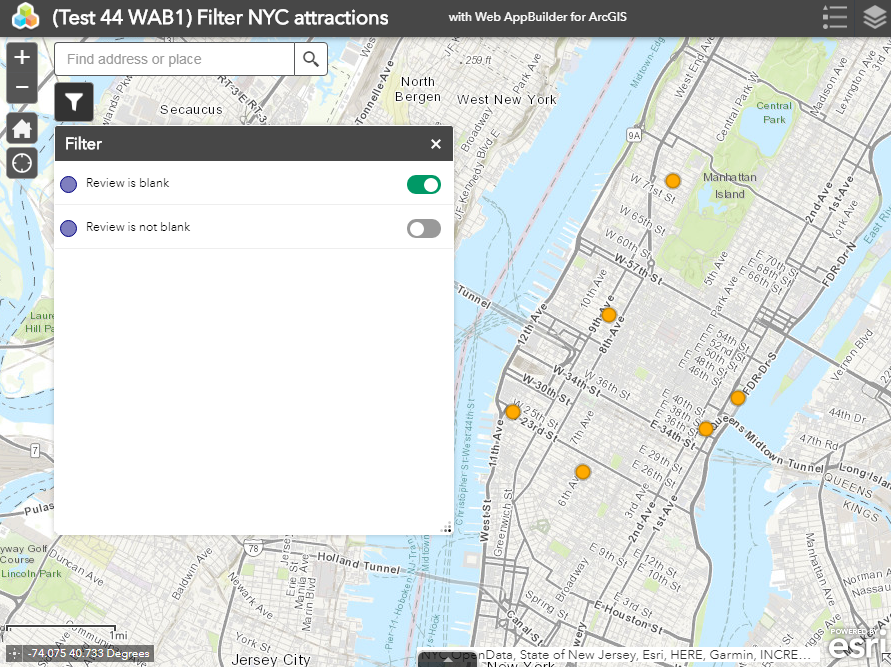
- Inserte la aplicación de Web AppBuilder for ArcGIS configurada en la plantilla de story map que desee.
Nota: Utilice la URL del visor de aplicaciones web de Web AppBuilder for ArcGIS en lugar de URL de la página de configuración.
En Story Map Series
- Agregue una pestaña.
- En el cuadro de diálogo AGREGAR PESTAÑA, seleccione Página web.
- En la sección Vínculo de la página web, inserte la URL de la aplicación web configurada. Haga clic en Configurar.
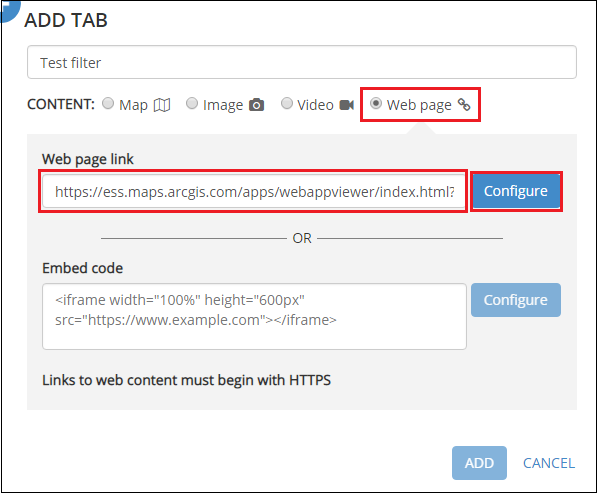
- Especifique Posición y haga clic en AGREGAR.
La siguiente imagen muestra la aplicación web configurada con el widget Filtrar integrado en Story Map Series.
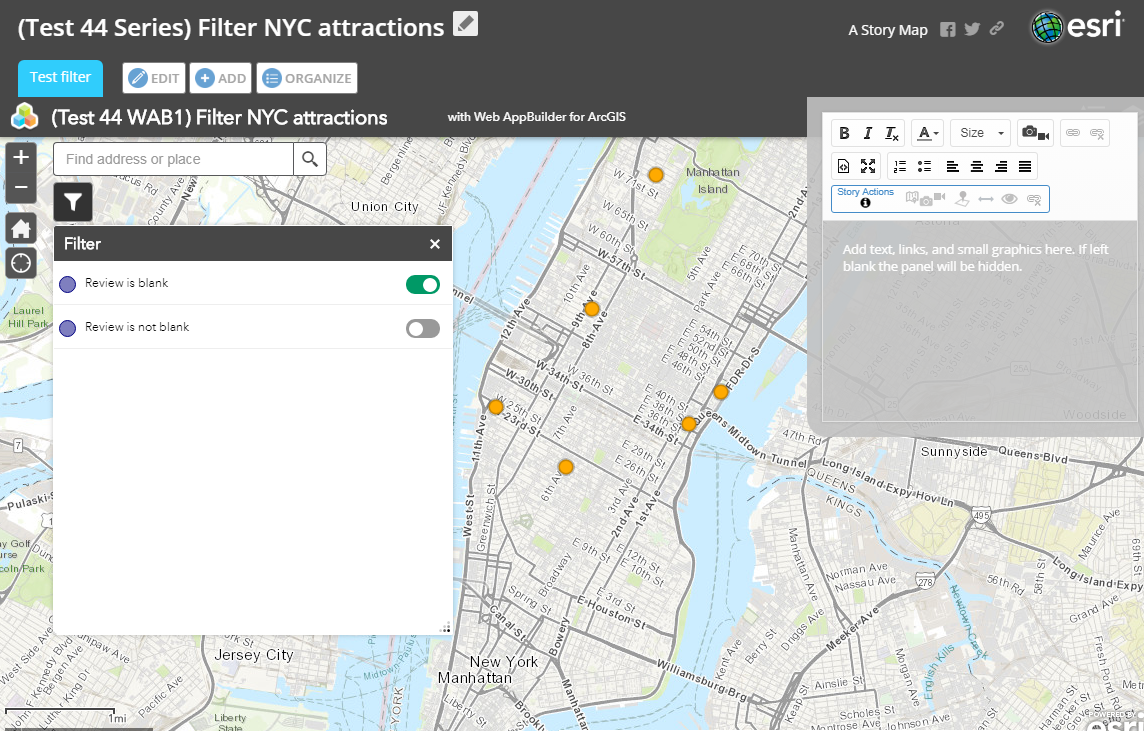
En Story Map Cascade
- Agregue una sección haciendo clic en el símbolo Agregar.
- Seleccione Multimedia > Vínculo a contenido.

- En la sección Vínculo a contenido de la web, inserte la URL de la aplicación web configurada. Haga clic en la marca de verificación.
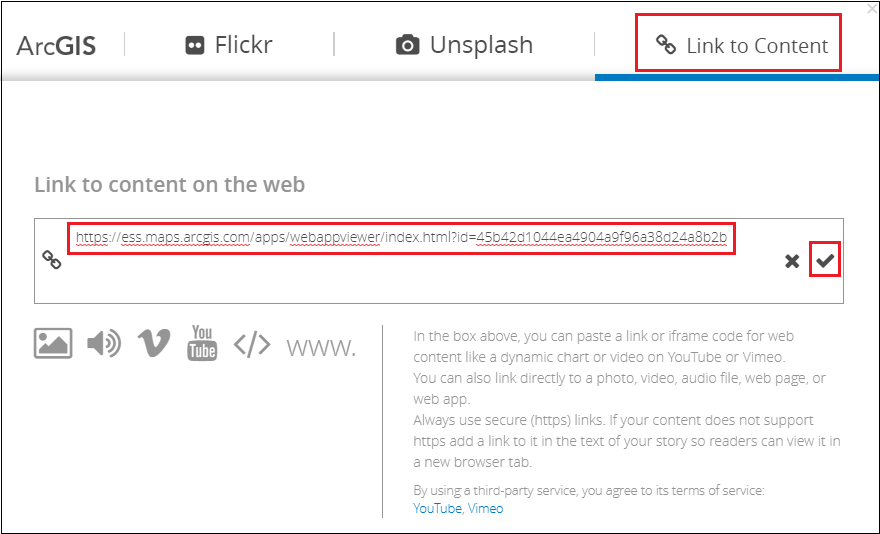
- Haga clic en el símbolo Editar
 y seleccione la pestaña Apariencia.
y seleccione la pestaña Apariencia. - En la sección Interacción, seleccione Interacción habilitada.
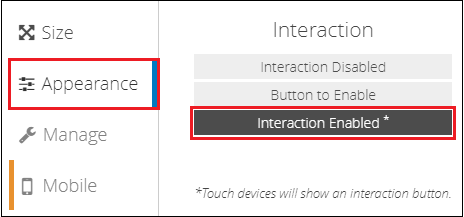
- Haga clic en la marca de verificación
 .
.
La siguiente imagen muestra la aplicación web configurada con el widget Filtrar integrado en Story Map Cascade.
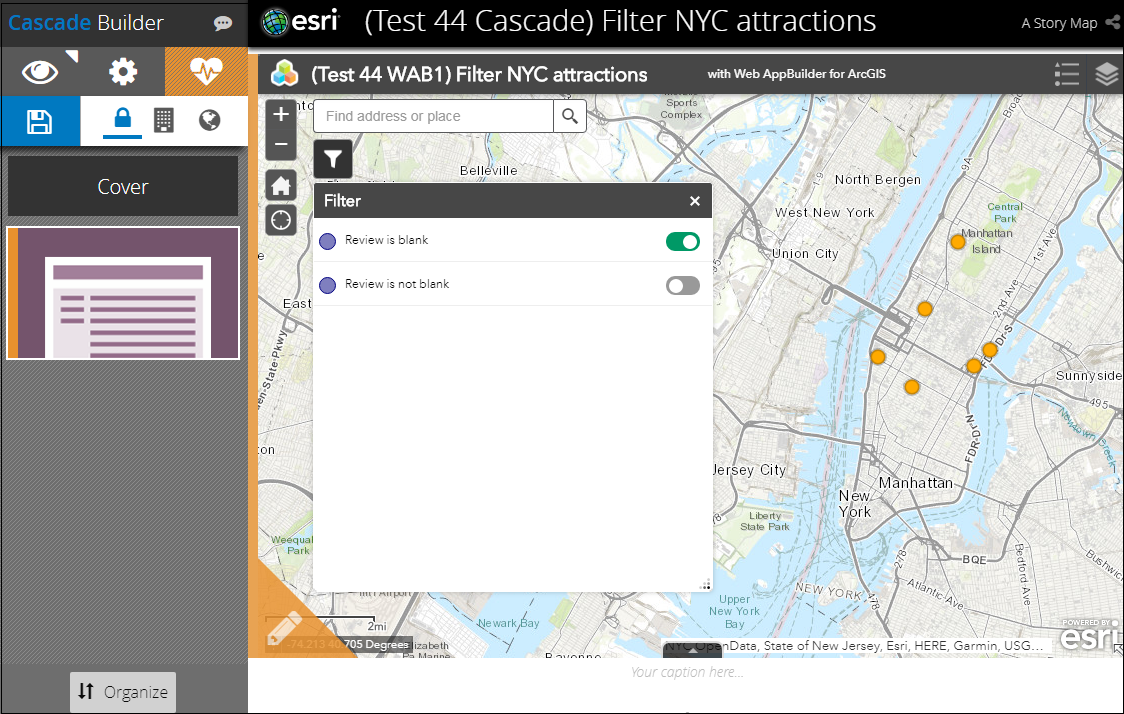
En Story Map Journal
- Agregue una sección.
- En el cuadro de diálogo AGREGAR SECCIÓN DE INICIO, seleccione Página web.
- En la sección Vínculo de la página web, inserte la URL de la aplicación web configurada. Haga clic en Configurar.
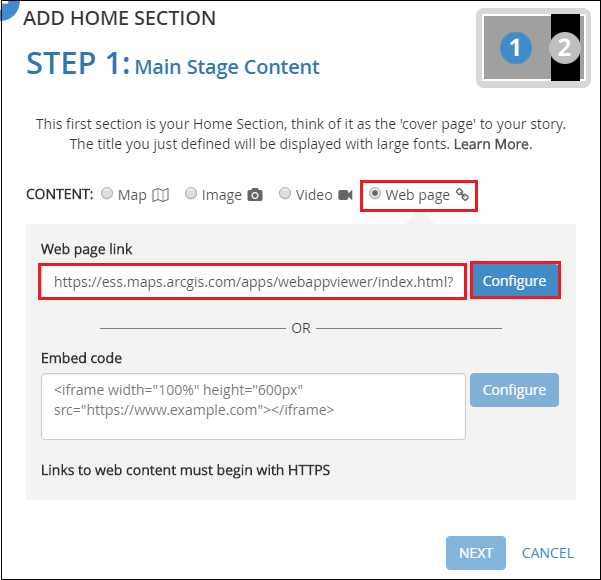
- Especifique Posición y haga clic en SIGUIENTE.
- Configure el contenido del panel flotante y haga clic en AGREGAR.
La siguiente imagen muestra la aplicación web configurada con el widget Filtrar integrado en Story Map Journal.
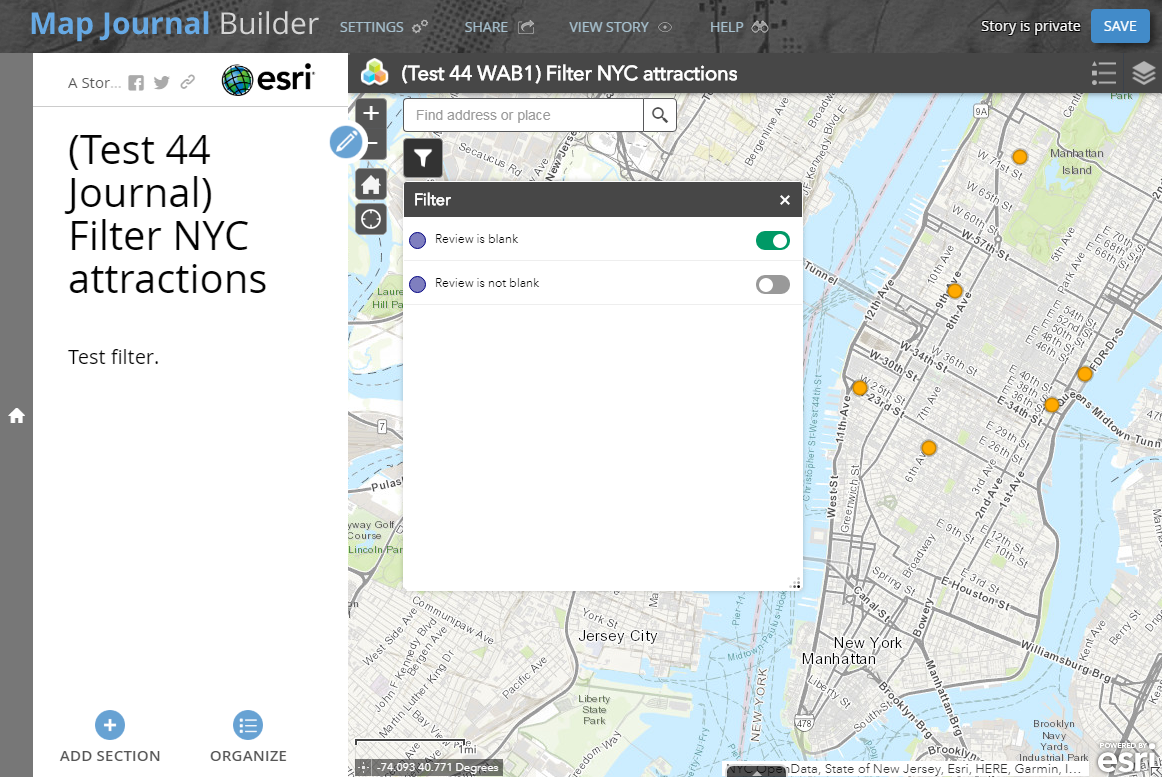
Nota: No es posible integrar una aplicación web configurada con el widget Filtrar en Story Map Basic, Shortlist, Swipe & Spyglass y Tour.
Id. de artículo: 000020058
Obtener ayuda de expertos en ArcGIS
Empieza a chatear ahora

