PROBLEM
Z-Werte werden nicht in Pop-ups angezeigt, wenn ein Arcade-Ausdruck in ArcGIS Online Map Viewer verwendet wird
Beschreibung
Beim Konfigurieren von Pop-ups und Hinzufügen von benutzerdefinierten Ausdrücken mit der ArcGIS Arcade-Geometriefunktion zum Anzeigen von Z-Werten in ArcGIS Online Map Viewer- oder ArcGIS Online Map Viewer Classic-Pop-ups wird in bestimmten Fällen ein NULL-Wert zurückgegeben.
Die folgende Abbildung zeigt ein Beispiel für einen zurückgegebenen NULL-Wert, wenn der Arcade-Ausdruck in ArcGIS Online Map Viewer verwendet wird.
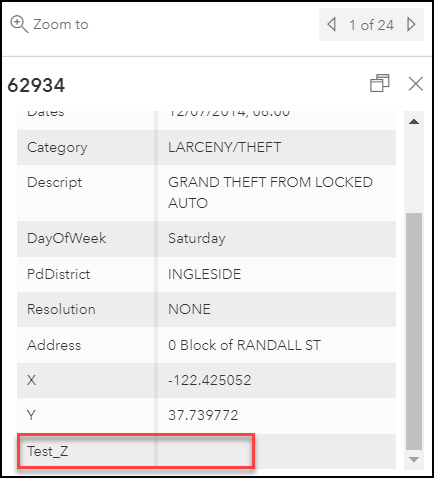
Die folgende Abbildung zeigt ein Beispiel für einen zurückgegebenen NULL-Wert, wenn der Arcade-Ausdruck in ArcGIS Online Map Viewer Classic verwendet wird.
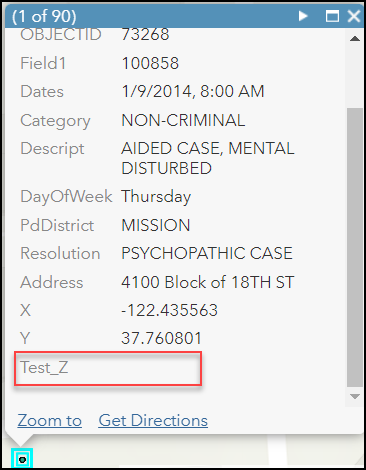
Ursache
- Z-Werte sind in den Daten nicht aktiviert.
- Eine bekannte Einschränkung bei Arcade-Ausdrücken in ArcGIS Online Map Viewer Classic. Dieses Problem wurde von Esri als Fehler protokolliert. Weitere Informationen finden Sie unter BUG-000119441.
Lösung oder Problemumgehung
Verwenden Sie eine der folgenden Methoden, um das Problem zu beheben.
Aktivieren von Z-Werten für die vorhandenen Daten in ArcGIS Pro
- Fügen Sie den Layer in ArcGIS Pro einem neuen Projekt hinzu.
- Klicken Sie im Bereich Inhalt mit der rechten Maustaste auf den Feature-Layer, und klicken Sie auf Daten > Tabelle exportieren.
- Wählen Sie im Fenster Tabelle exportieren für Eingabezeilen den gewünschten Feature-Layer aus, und geben Sie den Namen für Ausgabename ein. Klicken Sie auf OK.
- Klicken Sie mit der rechten Maustaste auf die neu exportierte Tabelle, und klicken Sie auf XY-Daten anzeigen.

- Wählen Sie im Fenster XY-Daten anzeigen die Tabelle für Eingabetabelle und das Feld für Z-Feld aus. Behalten Sie die Standardparameter für die anderen Einstellungen bei, wenn keine Änderungen vorgenommen werden sollen.
- Klicken Sie auf OK. Es wird ein neuer Feature-Layer mit aktivierten Z-Werten erstellt.

- Klicken Sie im Bereich Inhalt mit der rechten Maustaste auf den neuen Layer, und klicken Sie dann auf Freigabe > Als Web-Layer freigeben.
- Klicken Sie im Bereich Als Web-Layer freigeben auf Allgemein, und füllen Sie die erforderlichen Felder aus. Klicken Sie auf Veröffentlichen.
- Konfigurieren Sie in ArcGIS Online Map Viewer Pop-ups des gehosteten Feature-Layers mit aktivierten Z-Werten, um die Z-Werte mithilfe der ArcGIS Arcade-Geometriefunktion anzuzeigen.
Verwenden von ArcGIS Online Map Viewer anstelle von ArcGIS Online Map Viewer Classic
- Melden Sie sich beim ArcGIS Online-Organisationskonto an.
- Klicken Sie auf Inhalt, und dann auf die Registerkarte Eigene Inhalte. Wählen Sie den Layer oder die Webkarte aus, die in Map Viewer geöffnet werden soll.
- Klicken Sie in ArcGIS Online Map Viewer auf der Werkzeugleiste Einstellungen auf Pop-ups konfigurieren.
- Klicken Sie im Pop-up-Konfigurationsbereich auf den Dropdown-Pfeil, und wählen Sie den gewünschten Feature-Layer aus.
- Klicken Sie auf Ausdrücke verwalten > Ausdruck hinzufügen.

- Geben Sie im Fenster Ausdruck den folgenden Ausdruck ein:
Geometry($feature).z
- Klicken Sie auf Testen und dann auf OK.
- Legen Sie den benutzerdefinierten Ausdruck als Anzeigefeld im Pop-up fest. Die folgende Abbildung zeigt, dass der Z-Wert im Pop-up mithilfe des benutzerdefinierten Ausdrucks angezeigt wird.

Verwenden des Werkzeugs "Z-Informationen hinzufügen" in ArcGIS Pro
Hinweis: Für das Werkzeug und den beschriebenen Workflow ist die Erweiterung "3D Analyst" erforderlich. Stellen Sie sicher, dass die Z-Werte festgelegt wurden, bevor Sie mit dem folgenden Workflow fortfahren.
- Fügen Sie in ArcGIS Pro den Feature-Layer einem Projekt hinzu.
- Klicken Sie im oberen Menüband auf Analyse > Werkzeuge.
- Suchen Sie im Bereich Geoverarbeitung nach Z-Informationen hinzufügen (3D Analyst), und wählen Sie das Werkzeug aus.
- Klicken Sie im Bereich Z-Informationen hinzufügen auf die Registerkarte Parameter.
- Wählen Sie den Layer für Eingabe-Features aus, und aktivieren Sie das Kontrollkästchen Spot-Z-Wert unter Ausgabe-Eigenschaft.
- Klicken Sie auf Ausführen. Ein neues Z-Feld wird erstellt.


- Veröffentlichen Sie den Layer in ArcGIS Online, öffnen Sie ihn in Map Viewer, und konfigurieren Sie die Pop-ups des Layers, sodass das neue Z-Feld angezeigt wird. Weitere Informationen hierzu finden Sie unter ArcGIS Online: Konfigurieren von Pop-ups.
Artikel-ID:000026460
Hilfe von ArcGIS-Expert*innen erhalten
Die Esri Support-App herunterladen